Режимы работы с формами. Печать формы.
Работа с формами Access 2002 может происходить в пяти режимах: в режиме Формы, в режиме Таблицы, в режиме Конструктора, в режиме Сводной таблицы и в режиме Сводной диаграммы. Выбрать режим работы можно либо с помощью кнопки Вид (View) на панели инструментов текущего режима работы с формой (например, Конструктор форм (Form Design) – одна из таких панелей), либо с помощью соответствующей команды меню Вид (View).
Режим Формы является "рабочим" для пользователя базы данных. В этом режиме осуществляются просмотр и редактирование записей, удаление записей или добавление новых. Таким способом пользователь работает с таблицей или запросом, являющимися источниками данных для формы. Чаще всего пользователи приложений Access 2002 работают с формами именно в этом режиме. В этом же режиме по умолчанию открывается форма из окна базы данных. Если форма была открыта в другом режиме, то для перехода в режим Формы выберите команду Вид › Режим формы (View › Form View) или нажмите на стрелку, расположенную справа от кнопки Вид (View) на панели инструментов и в открывшемся списке выберите элемент Режим формы (Form View). На рис. 5.6 показана форма, создание которой описано в предыдущем разделе, открытая в режиме Формы.
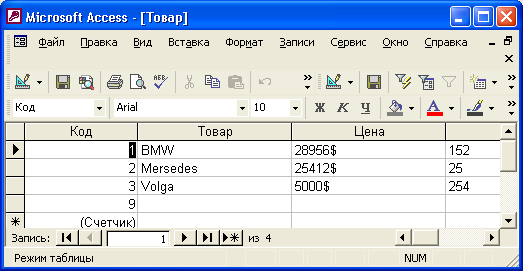
Рис. 5.7. Форма "Форма_Товар" в режиме Таблицы
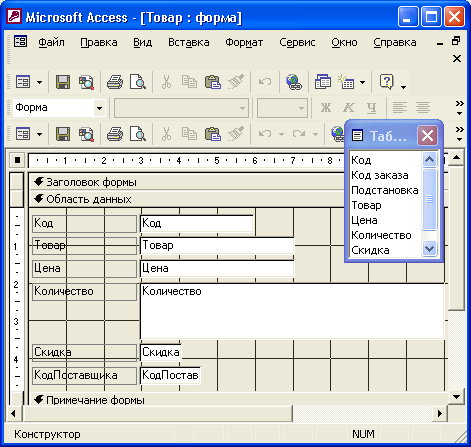
Рис. 5.8. Форма "Форма_Товар" в режиме Конструктора
Для пользователя может оказаться удобным работать с формой в режиме Таблицы. В этом режиме, как и в режиме Формы, можно просматривать и редактировать, добавлять и удалять записи в таблице или запросе, являющемся источником данных для формы. Однако в этом режиме не применяются параметры форматирования элементов управления. Чтобы перейти в режим Таблицы, выберите команду Вид › Режим таблицы (View › Datasheet View) или нажмите на стрелку, расположенную справа от кнопки Вид (View) панели инструментов и в открывшемся списке выберите элемент Режим таблицы (Datasheet View). На рис 5.7 показана форма, создание которой описано в предыдущем разделе, открытая в режиме Таблицы.
В любое время можно настроить различные свойства формы, изменить ее внешний вид, структуру и функциональность, работая с ней в режиме Конструктора. Этим режимом обычно пользуются разработчики. Чтобы перейти в режим Конструктора, выберите команду Вид › Конструктор (View › Design View) или нажмите на стрелку, расположенную справа от кнопки Вид (View) на панели инструментов, и в открывшемся списке выберите элемент Конструктор (Design View). На рис. 5.8 показана форма, создание которой описано в предыдущем разделе, открытая в режиме Конструктора.
Разработчики и пользователи Access могут работать с формой еще в двух новых режимах, появившихся в версии Access 2002: в режиме Сводной таблицы или режиме Сводной диаграммы. Но эти режимы мы рассмотрим в части II книги.
Печать формы
Форма, так же как и таблица, запрос или отчет базы данных Access, может служить документом для печати. Напечатать форму можно, находясь в любом режиме работы с ней, например в режиме Таблицы или режиме Формы. При этом внешний вид печатаемой формы будет соответствовать текущему режиму. Команды печати и способ настройки параметров печати точно такие же, как при печати таблиц и отчетов Access или, например, документов Word. Это стандартные команды меню Файл (File): Параметры страницы (Page Setup), Предварительный просмотр (Print Preview) и Печать (Print), а также кнопки на панели инструментов текущего режима работы с формой и панели инструментов Предварительный просмотр (Print Preview). Печать формы, как и других объектов базы данных, можно выполнить и программным путем с помощью процедуры на VBA или макроса (о программировании речь пойдет в части II книги).
Чтобы увидеть, как форма будет выглядеть при печати, следует перейти в режим предварительного просмотра. Для этого выберите команду Файл › Предварительный просмотр (File › Print Preview) или нажмите кнопку Предварительный просмотр (Print Preview) на панели инструментов. Чтобы вернуться в прежний режим работы с формой, снова выберите команду меню Файл › Предварительный просмотр или нажмите кнопку Закрыть (Close) на панели инструментов. Наконец, можно нажать на стрелку справа от кнопки Вид (View) на панели инструментов и выбрать один из режимов для дальнейшей работы с формой.