Разработка страницы доступа к данным в режиме Конструктора
Теперь добавим на страницу гиперссылку:
- Нажмите кнопку Гиперссылка (Hyperlink) на панели инструментов Панель элементов.
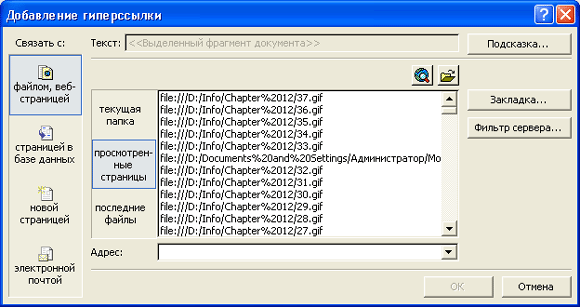
Рис. 12.38. Диалоговое окно Добавление гиперссылки - Щелкните по свободному участку на странице. Появится диалоговое окно Добавление гиперссылки (Insert Hyperlink) (рис. 12.38).
- Заполните поля: введите текст гиперссылки, отображающийся на странице, и "укажите имя файла, на который она ссылается. Нажмите кнопку ОК.
Так мы добавили на страницу гиперссылку на конкретный документ. Однако нам нужно, чтобы для каждой записи гиперссылка указывала на соответствующий документ с резюме сотрудника. Для этого можно соответствующим образом настроить свойства созданной гиперссылки, но мы воспользуемся средством автоматического создания необходимого элемента управления:
- Удалите созданную в целях демонстрации гиперссылку.
- Нажмите кнопку Список полей (Field List) на панели инструментов Макет страницы (Page Design), чтобы открыть окно Список полей.
- Раскройте список таблиц, если он не раскрыт, и список полей таблицы "Сотрудники" (Employees).
- Перетащите поле "Резюме" из окна Список полей на свободное место страницы доступа к данным. В результате Access 2002 автоматически создаст гиперссылку, привязанную к полю "Резюме".
Теперь поинтересуемся, как были заполнены свойства данного элемента мастером:
- Выделите гиперссылку и откройте для нее окно свойств.
- На вкладке Данные в поле со списком ControlSource указан источник данных для надписи гиперссылки. Это выражение, содержащее ссылку на поле "Резюме": Выражение2: MSODSC.HyperlinkPart([Резюме],0).
- В поле Title (Название) введите текст Резюме сотрудника (документ Word), который будет отображаться во всплывающей подсказке при наведении указателя мыши на гиперссылку. В поле InnerText (Текст) вводится текст, который будет отображаться как надпись гиперссылки. Но нам он неважен, т. к. надпись будет взята из источника данных – поля "Резюме".
- На вкладке Привязка (Link) в поле со списком ControlSource (Аnсоr) (Английское слово апсог означает в данном случае "ссылка". То есть это название свойства можно перевести как "Источник данных для ссылки".) указан источник данных для адреса гиперссылки. Это выражение, содержащее ссылку на поле "Резюме": Выражение!: MSODSC.HyperlinkPart ([Резюме! ], 5).
- Закройте окно свойств гиперссылки. Увеличьте высоту и ширину элемента.
Теперь остается ввести текст заголовка страницы (щелкните в области заголовка над несвязанным разделом и введите название Личная карточка сотрудника), и наша страница готова. Сохраните страницу (кнопка Сохранить (Save)) и откройте ее в режиме Просмотра (кнопка Вид (View) на панели инструментов Макет страницы).
На рис. 12.39 представлен результат наших стараний – страница доступа к данным "Личная карточка", открытая в приложении Access 2002.
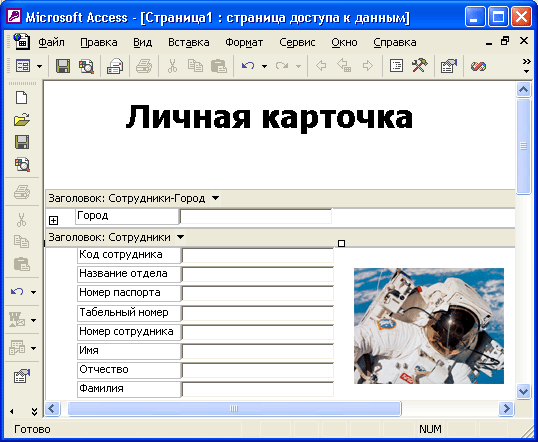
Рис. 12.39. Страница Личная карточка