Создание и изменение панелей инструментов
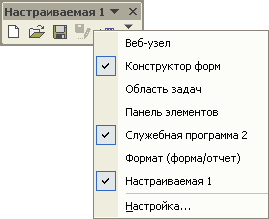
Рис. 14.29. Контекстное меню
Вы можете поместить на кнопку другой значок, выбрав понравившуюся картинку на специальной панели. Для отображения набора стандартных значков выделите в контекстном меню команду Выбрать значок для кнопки (Change Button Image) и щелкните по понравившемуся значку. Если же ни одна из картинок не подходит, можно выбрать наиболее близкий по оформлению значок, а потом исправить его в специальном редакторе (рис. 14.30). Чтобы открыть окно Редактор кнопок (Button Editor), выберите в контекстном меню команду Изменить значок на кнопке (Edit Button Image).
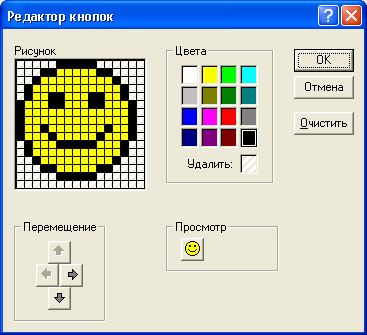
Рис. 14.30. Редактор кнопок для изменения значка на кнопке
Наконец, можно просто скопировать понравившийся вам значок с другой кнопки. Чтобы скопировать значок с одной кнопки на другую:
- Откройте диалоговое окно Настройка (Customize) и выделите ту кнопку на панели инструментов, с которой нужно скопировать значок.
- Нажмите кнопку Изменить выделенный объект (Modify Selection) в диалоговом окне Настройка (Customize).
- Выберите в контекстном меню команду Копировать значок на кнопке (Copy Button Image).
- Выделите кнопку, значок которой нужно изменить.
- Нажмите кнопку Изменить выделенный объект (Modify Selection) в диалоговом окне Настройка (Customize).
- Выберите в контекстном меню команду Вставить значок для кнопки (Past Button Image).
С помощью диалогового окна свойств кнопки можно изменить текст всплывающей подсказки и задать клавиши быстрого вызова.
Чтобы изменить текст всплывающей подсказки для кнопки на панели инструментов:
- В режиме настройки выделите кнопку на панели инструментов. В диалоговом окне Настройка (Customize) нажмите кнопку Изменить выделенный объект (Modify Selection).
- Выберите в контекстном меню команду Свойства (Properties). Появится диалоговое окно свойств кнопки.
- Введите желаемый текст в поле Всплывающая подсказка (ScreenTip).
На созданной вами панели инструментов можно разместить любые другие.полезные кнопки, не только кнопки для запуска макросов. Когда создание панели инструментов закончено, вы можете переместить ее на свободное место в верхней части экрана (или поместить у любой другой границы экрана).