Экспорт плана в файлы других форматов
Второй столбец таблицы доступен, только если в предыдущем диалоговом окне был установлен флажок Export header row/Import include headers (Экспорт строки заголовков/Заголовки в данных импорта). Третий столбец, содержащий информацию о типах данных в экспортируемых полях MS Project, недоступен при экспорте данных в HTML. При экспорте в HTML все данные экспортируются как текст, о чем и сообщается в этом столбце.
Под таблицей расположены кнопки, с помощью которых осуществляются основные операции над ее рядами. Нажав кнопку Add All (Добавить все), можно добавить в таблицу все поля, связанные с текущим типом данных. Кнопка Clear All (Очистить все) удаляет все данные из таблицы, а кнопки Delete Row (Удалить строку) и Insert Row (Добавить строку) удаляют выделенную строку или добавляют пустую строку в таблицу.
Одна из наиболее удобных возможностей в этом диалоговом окне – экспортирование данных на основе существующей таблицы MS Project. Для выбора таблицы предназначена кнопка Base on Table (На основе таблицы), щелчок на которой открывает окно с их списком. После выбора таблицы-основы таблица в диалоговом окне автоматически заполнится названиями полей, содержащихся в таблице-основе. Причем в качестве заголовков столбцов для результирующей HTML-таблицы будут использованы заголовки столбцов таблицы-основы, а не названия ее полей.
С помощью кнопок Move (Порядок) можно изменять порядок строк в таблице и, соответственно, порядок столбцов в HTML-таблице. Чем выше находится строка с описанием столбца, тем ближе к левому краю будет этот столбец в таблице на веб-странице. Например, на рис. 17.8 в первой строке таблицы настройки экспорта указано поле Название задачи. Соответственно, в разделе Preview (Образец) видно, что на веб-странице этот столбец будет первым слева в таблице.
На веб-странице над таблицей может отображаться ее название. Оно определяется в поле Destination HTML table title (Название конечной таблицы HTML). Кроме того, можно отобрать данные, попадающие в эту таблицу, с помощью фильтра. Например, мы применили фильтр Top Level Tasks (Задачи верхнего уровня), поскольку мы хотим, чтобы в таблицу попали только фазы нашего проекта. Соответственно, для таблицы мы задали название Фазы проекта.
После завершения настроек отображения для всех выбранных типов данных мастер предложит сохранить схему для последующего использования. Для этого в последнем диалоговом окне мастера нужно нажать кнопку Save Map (Сохранить схему) и в открывшемся окне указать название для новой схемы. Например, в нашем случае (рис. 17.9, файл 1.mpp) мы назвали схему Основные задачи проекта.
— Регулярная проверка качества ссылок по более чем 100 показателям и ежедневный пересчет показателей качества проекта.
— Все известные форматы ссылок: арендные ссылки, вечные ссылки, публикации (упоминания, мнения, отзывы, статьи, пресс-релизы).
— SeoHammer покажет, где рост или падение, а также запросы, на которые нужно обратить внимание.
SeoHammer еще предоставляет технологию Буст, она ускоряет продвижение в десятки раз, а первые результаты появляются уже в течение первых 7 дней. Зарегистрироваться и Начать продвижение
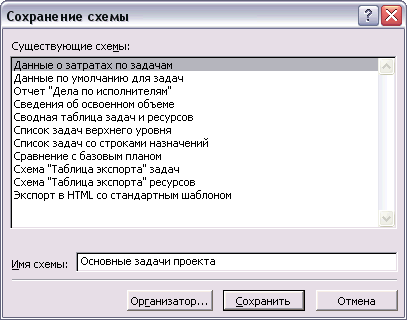
Рис. 17.9. Сохраняем созданную схему
Полученную в результате экспорта веб-страницу можно открыть в любом браузере. На рис. 17.10 видно, как выглядит таблица, созданная в результате экспорта с описанными настройками (файл 1.html).
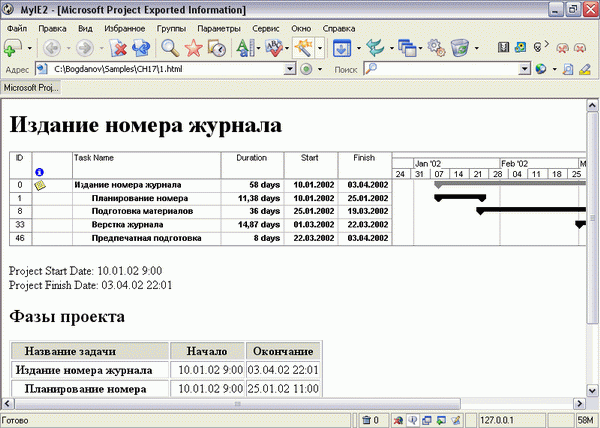
Рис. 17.10. Так выглядит созданная веб-страница
