Диспетчер очереди
При публикации информации любым из способов (с помощью почтовой системы или сервера MS Project Server) и при проверке адреса сервера автоматически запускается Microsoft Project Server Spooler (Диспетчер очереди сервера MS Project Server). Эта программа помещает свой значок в системную область панели задач рядом с часами, как показано на следующем рисунке.
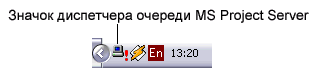
Значок изображен в виде компьютера с логотипом MS Project. Когда программа неактивна, логотип MS Project черного цвета. Когда начинается передача данных через программу (например, рассылка писем), то над логотипом появляется зеленая стрелка. А если в процессе передачи данных возникла ошибка, то вместо логотипа появляется мигающий восклицательный знак. Информацию о состоянии диспетчера можно получить с помощью подсказки, "всплывающей" при наведении мыши на значок программы.
Чтобы открыть программу, нужно дважды щелкнуть на ее значке. Если в процессе работы возникли ошибки и вы не заметили этого, то.при закрытии MS Project диспетчер отобразит сообщение, предлагающее просмотреть сообщения об ошибках. Если в процессе публикации данных ошибки не возникали, то диспетчер автоматически выгрузится при закрытии MS Project.
Окно диспетчера очереди MS Project Server содержит таблицу, в строках которой отображаются данные об ошибках. В первом столбце таблицы, Message Type (Тип сообщения), указывается тип ошибки. Например, в нашем случае первой возникла ошибка TeamAssign (Публикация новых или измененных назначений), а второй Request Progress Information (Запрос сведений о проекте). Второй столбец, Error (Ошибка), содержит сведения об ошибке, а в следующем столбце, Time (Время), указывается время, когда она произошла.
Команда публикации новых или измененных назначений с помощью электронной почты по-английски называется TeamAssign, а с помощью MS Project Server – Publish New and Changed Assignments. В локализованной версии оба названия переводятся как Публикация новых или измененных назначений.
В четвертом столбце, Project File (Файл проекта), отображается имя файла проекта, данные которого публиковались. Например, в нашем случае ошибку вызвала публикация назначений файла pbl_error.mpp. В столбце Server (Сервер) указывается адрес сервера MS Project Server, если ошибка произошла при публикации данных с его помощью. В нашем примере данные публиковались с помощью электронной почты, поэтому это поле таблицы в строке с ошибкой не заполнено. Наконец, последний столбец, Manager (Руководитель), содержит имя руководителя, осуществившего публикацию. Эти данные необходимо знать в том случае, когда назначения одного файла публикуют несколько руководителей.
Ошибки можно сортировать по времени возникновения. Для этого в меню View (Вид) нужно выбрать команду Newest first (Сначала самые новые) или Oldest first (Сначала самые старые). Если вы устранили причину ошибки, то можно попробовать заново выполнить операцию, вызвавшую ошибку. Для этого в меню Actions (Действия) нужно выбрать команду Retry (Повторить). При этом будут заново отправлены все сообщения, хранящиеся в диспетчере очереди.
Для отмены.отправки сообщений, вызвавших ошибки, следует в этом же меню выбрать команду Undo (Отменить). При этом все изменения сохранятся в файле проекта, но все сообщения диспетчера будут удалены.
Если закрыть диспетчер с помощью креста в правом углу окна программы, то программа минимизируется и ее значок по-прежнему будет отображаться в системной области на панели задач, а все сообщения об ошибках сохранятся. Чтобы закрыть программу с удалением всех сообщений об ошибках, нужно воспользоваться командой меню File › Exit (Файл › Выход).
Что нового вы узнали?
- Какими средствами для организации совместной работы располагает MS Project.
- Как определить, какими средствами совместной работы будет пользоваться сотрудник.
- Как настроить MS Project для совместной работы с помощью почтовой системы.
- Как согласовывать план проекта с помощью почтовой системы.
- Как учитывать данные о фактических трудозатратах с помощью почтовой системы.
- Как согласовывать план проекта с помощью сервера MS Project Server.
- Как учитывать фактические трудозатраты с помощью сервера MS Project Server.
- Как делегировать задачи.
- Как запрашивать отчеты о состоянии.
- Как формировать групповой отчет о состоянии.
- Как работать с диспетчером очереди сервера MS Project Server.