Работа с несколькими планами проектов
Вставить проект можно в обычном режиме или только для чтения. Если подпроект вставлен в обычном режиме и вы измените данные его плана во время работы с главным проектом, изменения будут сохранены в файле подпроекта. Если же вставить подпроект в режиме только для чтения, то при обновлении его данных при работе с главным проектом они не сохранятся в исходном файле подпроекта. В таком случае, если установлен флажок Link to project (Связать с проектом), при следующем открытии главного плана данные плана подпроекта снова отобразятся в исходном виде. Открывать подпроект для чтения удобно в том случае, когда вы уверены, что не будете редактировать его, и хотите обезопасить себя от случайных изменений.
В дальнейшем настройки вставки подпроекта можно изменить, сделав двойной щелчок на строке с его названием в таблице. При этом открывается диалоговое окно Inserted Project Information (Данные вставленного проекта), напоминающее диалоговое окно сведений о задачах. В этом диалоговом окне (рис. 23.8) можно определить предшественников подпроекта, тем самым указав его место в плане работ главного проекта, создать заметки, изменить название подпроекта и присвоить значения настраиваемым полям.
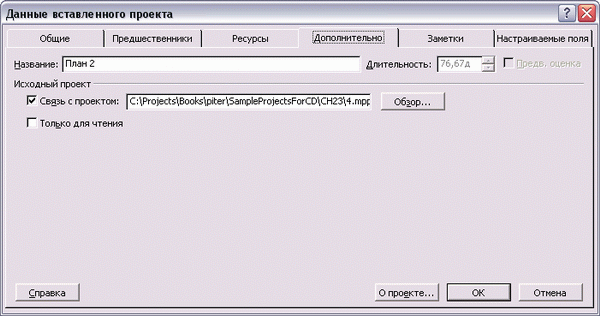
Рис. 23.8. Диалоговое окно данных вставленного проекта
Настройки вставки подпроекта определяются на вкладке Advanced (Дополнительно). На ней можно изменить параметры подключения с помощью уже знакомого флажка Link to project (Связать с проектом) и флажка Read only (Только для чтения), установка которого запретит перенос сделанных в подпроекте изменений в исходный файл подпроекта.
Внизу всех вкладок диалогового окна с данными подпроекта имеется кнопка Project Info (0 проекте), после щелчка на которой открывается стандартное диалоговое окно сведений о проекте (см. рис. 10.3) с данными подпроекта. В нем можно изменить дату начала или окончания проекта, настроить метод его планирования и просмотреть статистику.
Просмотр данных нескольких проектов
Данные подпроектов объединены с данными главного проекта и фигурируют во всех отчетах и представлениях. Например, в представлении Resource Sheet (Список ресурсов) главного проекта будет приведен список всех ресурсов, задействованных в главном проекте и всех подпроектах. В представлениях с данными о задачах будут отображаться задачи и главного проекта, и подпроектов. Чтобы определять, к какому проекту относятся те или иные ресурсы и задачи, в таблицу нужно добавить столбец Project (Проект), содержащий имя файла проекта, к которому относится задача, ресурс или назначение (см. рис. 23.3). Чтобы отобрать в представлении данные определенного проекта, нужно отфильтровать задачи или ресурсы по этому полю.
При определении критического пути главного проекта MS Project может учитывать задачи подпроектов или не делать этого. От этого зависит, какие задачи будут считаться критическими и отображаться в соответствующих отчетах и в результатах фильтрации.
— Регулярная проверка качества ссылок по более чем 100 показателям и ежедневный пересчет показателей качества проекта.
— Все известные форматы ссылок: арендные ссылки, вечные ссылки, публикации (упоминания, мнения, отзывы, статьи, пресс-релизы).
— SeoHammer покажет, где рост или падение, а также запросы, на которые нужно обратить внимание.
SeoHammer еще предоставляет технологию Буст, она ускоряет продвижение в десятки раз, а первые результаты появляются уже в течение первых 7 дней. Зарегистрироваться и Начать продвижение
Чтобы задачи подпроектов учитывались при анализе критического пути главного проекта, в диалоговом окне общих настроек программы Options (Параметры) на вкладке Calculation (Расчет) нужно установить флажок Inserted projects are calculated like summary tasks (Рассчитывать вставленные проекты как суммарные задачи).
При просмотре совмещенных данных нескольких проектов можно получать сводную информацию по загрузке ресурсов или затратам. Это удобно, например, когда вам нужно сгруппировать всю информацию по проектам вашего отдела. Хотя такие проекты не всегда взаимосвязаны, их все равно можно объединить в общем файле для анализа.
Примечание
Для анализа данных всех проектов, использующих пул ресурсов, предназначен нижний переключатель в диалоговом окне загрузки файла пула (см. рис. 23.5). Если выбрать его, то MS Project создаст сводный файл, в который будут включены все проекты, использующие пул.
