Анимация по опорным кадрам
- Перейдите к кадру с номером 60.
- Переместите объект в точку с координатами 2 m по оси Z и 0 m по оси X. И снова Layout автоматически создаст опорный кадр и покажет траекторию движения объекта (рис. 10.6).
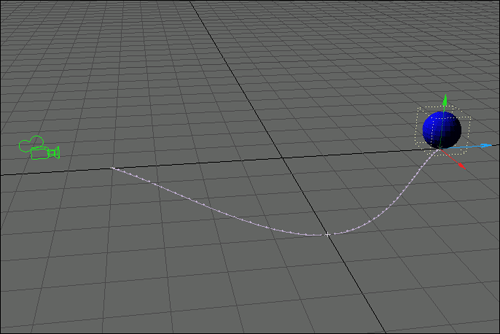
Рис. 10.6. Layout автоматически создаст опорный кадр и покажет траекторию движения объекта - Перейдите к кадру с номером 30.
- Переместите объект в точку с координатой 1 т, расположенную на оси X. Layout автоматически изменит траекторию перемещения объекта, так как кадр с номером 30 является опорным для создаваемой анимации (рис. 10.7).
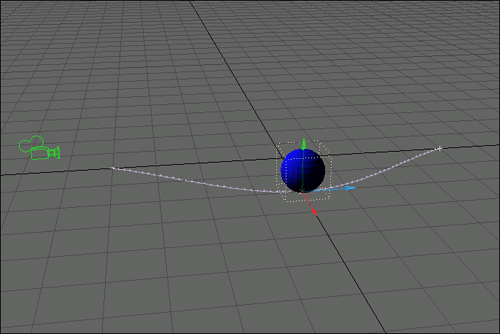
Рис. 10.7. Layout автоматически изменит траекторию перемещения объекта
Совет
С одной стороны, автоматическое создание опорных кадров очень удобно, поскольку позволяет сэкономить массу времени, но с другой стороны, это может привести к случайным изменениям уже существующих опорных кадров, поэтому используйте эту опцию очень осторожно. Дело в том, что команда Undo (Отменить) не сможет восстановить измененный опорный кадр, поскольку он создан функцией Auto Key, а не вами.