Как установить размер страницы
В этой главе…
Вы уже знаете, как форматировать слова и абзацы. А теперь посмотрите на экран. Что вы там видите? Нет, не текст, и не лист бумаги, и не окно. Конечно, страницу! Итак, остановимся на вопросе форматирования страницы. Страницы имеют размер, ориентацию, поля и нумерацию. Обо всем этом речь пойдет в данной главе, и я постараюсь, чтобы вы не скучали.
Сколько слов помещается на листе бумаги? Это зависит от типа документа, от пользователя, который создает этот документ, не говоря уже о том, кому он предназначается…
Стандартная бумага, на которой печатается большинство документов, имеет размер А4. Именно ее Word считает стандартной страницей, элементы которой (поля и прочее) пользователь может изменять по своему усмотрению. Но пользователь может выбрать и другой формат страницы. Программа позволяет установить любой размер страницы – от маленькой наклейки до огромной "простыни".
Установка размера страницы выполняется с помощью диалогового окна Параметры страницы. Далее вы узнаете, как изменить параметры размера бумаги, на которой вы собираетесь печатать.
- Выберите команду Файл › Параметры страницы. Появится диалоговое окно Параметры страницы.
- Убедитесь, что активизирована вкладка Размер бумаги.
Ваше диалоговое окно должно выглядеть приблизительно так, как оно выглядит на рис. 14.1. Если окно имеет другой вид, щелкните на ярлыке вкладки Размер бумаги.
- Щелкните на раскрывающемся списке Размер бумаги.
Откроется список с общепринятыми размерами бумаги.
- Выберите в списке новый размер.
Например, В4 (25x35.4 см).
Почти все принтеры могут печатать на бумаге нескольких размеров. Однако в списке указаны и такие размеры, которые окажутся не по плечу вашему устройству для печати; не говоря уже о том, что вам придется поломать голову над вопросом, где раздобыть бумагу такого формата. Word не сумеет увеличить лист бумаги формата А4 на несколько сантиметров!
- В списке Применить выберите Ко всему документу или До конца документа.
Выбор параметра Ко всему документу означает, что новый размер будет применен ко всему документу, от начала до конца. Выбор параметра До конца документа означает, что новый размер будет установлен для текущей страницы (т.е. той, в которой находится курсор) и всех последующих страниц документа. Если ваш документ разделен на разделы, можно выбрать параметр К текущему разделу, и тогда новый размер будет установлен лишь для страниц текущего раздела. (Более подробно о разделах рассказывается в главе 15.)
- Щелкните на кнопке ОК. Отлично!
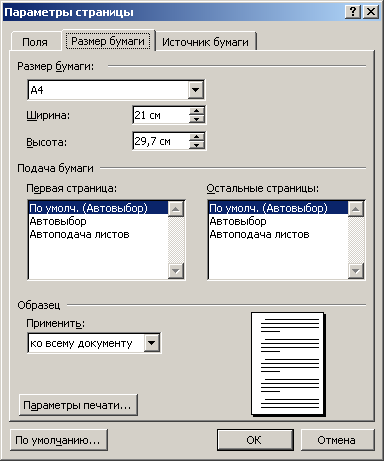
Рис. 14.1. Диалоговое окно Параметры страницы с вкладкой Размер бумаги
Новый размер бумаги установлен.
- Обратите внимание, что параметры страницы задаются с помощью меню Файл, а не Формат. Это частая ошибка начинающих пользователей, хотя доля правды в их логике есть. Возникает вопрос о правильности логики компьютера…
- Если вы собираетесь печатать на бумаге нестандартного формата, не забудьте загрузить ее в принтер. Некоторые "умные" принтеры даже подсказывают, какая бумага требуется. Мой принтер, например, все время требует бумагу то одного размера, то другого. Очень похож на мою жену…
- Возможно, в списке Размер бумаги не окажется того размера бумаги, на которой вы печатаете. В таком случае выберите в списке опцию другой, а затем введите необходимый размер вручную – в поля Ширина и Высота.
- Не забывайте об области Образец диалогового окна Параметры страницы. В ней будет показано, как выглядит лист с измененными размерами.
- О том, как печатать конверты, вы узнаете в главе 30. (Для этого существует специальная функция; не имеет смысла мудрить с установкой размеров.)