Пусть Word поработает за вас!
Не устаю повторять: существует целый ряд операций, которые Word может выполнять за вас. К сожалению, еще остались пользователи, которые этого не знают и попусту расходуют драгоценное время.
Ах, какая прелесть, эти обновляемые поля!
Полем называют особый фрагмент текста, который вы специально включаете в свой документ. Этот фрагмент текста выглядит как обычный текст. Однако он предназначен для отображения специальной информации: текущей даты, номера страницы, фамилии автора документа и прочей информации, которая может изменяться. Как вы помните, в главе 17, рассказывалось о том, как вставить обновляемое поле даты в шаблон. Оказывается, подобные манипуляции возможны не только с полями даты и не только в шаблонах, а и в любом, создаваемом вами документе, с различными по назначению полями.
А поможет вам создать обновляемые поля команда Вставка › Поле. (Если команду Поле вы не можете отыскать в меню, щелкните на направленной вниз стрелке, расположенной в нижней части меню.) На экране появится диалоговое окно Поле, показанное на рис. 18.2. В левой части диалогового окна находится список Поля (полей в списке собралось довольно много). Правая часть диалогового окна будет меняться в зависимости от того, какое поле выбрано в списке.
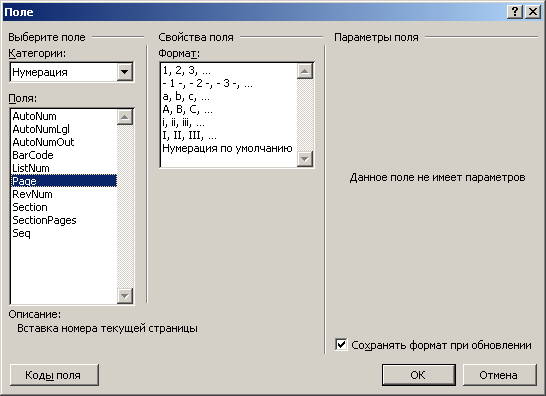
Рис. 18.2. Диалоговое окно Поле
Мои любимые поля отвечают за вставку номеров страниц в документ. Например, вы можете вставить в текст следующее предложение: "На стр. 125 вы узнаете о принципах работы антигравитационного двигателя" (в этой книге вы об этом точно не узнаете). При размещении подобного текста в документе номер страницы можно задать с помощью поля. Для этого выполните следующие действия.
- Откройте диалоговое окно Поле.
- Из списка категорий полей выберите значение Нумерация.
- Выберите опцию Page из списка Поля.
В области описание будет выведено следующее сообщение: Вставка номера текущей страницы. Все предельно ясно!
- Выберите формат нумерации в списке Формат.
- Щелкните на кнопке ОК.
В указанную область вставьте номер текущей страницы.
Для примера выберите в списке поле Author (Автор). Щелкните на кнопке ОК. Теперь ваше имя или имя того, кто зарегистрировался в качестве владельца Word, будет введено в ваш документ. На экране это имя отображается на сером фоне.
Серый фон указывает на то, что данный текст является обновляемым полем, а не обыкновенным введенным текстом.
- Чтобы узнать назначение определенного поля, щелкните на его названии в списке Поля диалогового окна Поле. В области Описание, расположенной под раскрывающимся списком, вы найдете интересующую вас информацию.
- Довольно эффектно выглядит вставка в текст поля автоматической нумерации страницы. В отличие от команды Вставка › Номера страниц, которая имеет ограниченную область применения, вставить поле страницы вы можете в любую часть документа. Выберите параметр Page в списке Поля. Таким образом, вы будете иметь возможность вставить номер текущей страницы в требуемую часть вашего документа.
- Часто также используют поле PrintDate, которое позволяет вставлять в документ текущую дату.
- Текст в поле номера страницы нельзя редактировать. Единственное, что вы можете сделать, – это удалить его. Выделите все поле и нажмите клавишу Delete.