Как создать рамку вокруг страницы. Использование кнопок обрамления на панели инструментов.
В рамку можно взять не только абзац или заголовок, но и каждую страницу документа. На первый взгляд непонятно, для чего это может потребоваться, но, если вы создаете информационный лист или что-то в этом роде, рамка вокруг каждой страницы может оказаться вполне уместной.
Итак, чтобы взять в рамку каждую страницу документа, выполните следующие действия.
- Установите курсор на той странице, к которой следует добавить рамку.
Для примера используйте первую страницу документа.
- Выберите команду Формат › Границы и заливка.
- Щелкните на ярлыке вкладки Страница.
Эта вкладка подобна вкладке Граница, о которой речь шла в предыдущем разделе.
- Выберите необходимый тип границы.
Используйте кнопки раздела Тип или создайте новый стиль.
- Выберите страницы, к которым добавляется обрамление, в раскрывающемся списке Применить к.
Если вы решили создать рамку вокруг каждой страницы документа, выберите в списке Применить к элемент Всему документу. Другие элементы списка подразумевают наличие в документе разделов. Например, если вы хотите взять в рамку только одну страницу, то эта страница должна быть выделена в раздел.
- Щелкните на кнопке Параметры.
На экране появится диалоговое окно Параметры границы и заливки.
- Выберите опцию Текста из раскрывающегося списка Относительно.
По умолчанию указано значение Края страницы, которое не поддерживается большинством принтеров.
- Щелкните на кнопке ОК.
- Щелкните на кнопке ОК в диалоговом окне Границы и заливка.
Лучше всего просматривать обрамление страницы с помощью команды Файл › Предварительный просмотр.
Использование кнопок обрамления на панели инструментов
Для обрамления текста удобнее всего пользоваться кнопкой Внешние границы  и ее многочисленными параметрами.
и ее многочисленными параметрами.
Щелкните на кнопке с направленной вниз стрелкой, расположенной возле кнопки Внешние границы. В результате появится мини-панель с пиктограммами, представляющими разные типы рамок: сверху, снизу, по внешней границе и пр. (рис. 19.3). Выберите любую, и соответствующий вид обрамления появится в том абзаце, в котором установлен курсор. Курсор также может появиться в выделенном тексте.
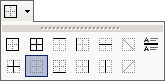
Рис. 19.3. Параметры обрамления, предлагаемые кнопкой Внешние границы
- Кнопка Внешние границы на панели инструментов определяет лишь размещение линий на границе текста. Тип линии обрамления будет установлен тот, который перед этим выбран в диалоговом окне Границы и заливка.
- Чтобы удалить все границы абзаца, щелкните на кнопке Внешние границы, а затем – на кнопке Без границ
 .
. - Кнопка Внешние границы работает только с фрагментами текста, а не со страницей целиком. О том, как поместить в рамку всю страницу, рассказывалось выше, в разделе "Как создать рамку вокруг страницы" данной главы.