Что нужно знать о списках, которые создает Word. Как создать оглавление.
В этой книге описаны два основных типа списков, создаваемых самим текстовым процессором: оглавления и указатели (вообще-то, Word способен и на многое другое, но объем книги не позволяет рассказать обо всем). Эти два типа списков создаются с учетом содержимого документа, они включают нумерацию страниц и соответствующим образом форматируются.
Обычно при одной мысли о необходимости составить оглавление многих бросает в жар. (А вот моя жена, например, воспринимает оглавления совершенно хладнокровно. Я полагаю, что после рождения наших детей ее уже ничто не в состоянии испугать.) Скажите, неужели найдется человек, который, будучи в здравом уме и трезвой памяти, согласится снова копаться во всех документах, заново набирать их заглавия, затем все эти точки, а потом еще разбираться, что и на какой странице находится? (А тренера рядом нет, и никто не объяснит, как при этом правильно дышать.)
Word, приятель, – вот кто всегда рядом! Если вы были аккуратны, выбирая стили (о них речь идет в главе 16), то создать оглавление теперь – пара пустяков. Итак, начинаем практическое занятие по составлению оглавления. (Еще раз повторяю: это можно сделать только в том случае, если вы пользовались встроенными стилями заголовков Word.)
- Установите курсор в той части, в которой решили разместить оглавление.
Лично я создаю для оглавления отдельную страницу или, по крайней мере, отдельный раздел. О том, как создать раздел в документе, рассказывается в главе 15.
- Выберите команду Вставка › Ссылка › Оглавление и указатели.
Появится диалоговое окно Оглавление и указатели.
- Щелкните на ярлычке вкладки Оглавление.
Появится вкладка Оглавление, показанная на рис. 22.2.
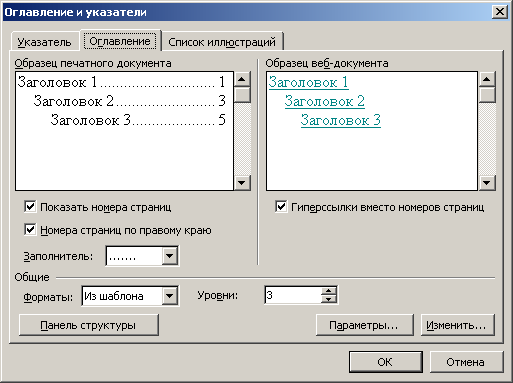
Рис. 22.2. Диалоговое окно Оглавление и указатели, открытое на вкладке Оглавление - Передохните (если есть время и настроение).
В области Общие выберите по очереди несколько элементов раскрывающегося списка Форматы и проследите, как при этом будет изменяться содержимое области Образец печатного документа.
Обязательно воспользуйтесь замечательными возможностями этого диалогового окна, и вы убедитесь, какие оглавления вы сможете создать при выборе различных параметров.
- Щелкните на кнопке ОК, чтобы создать оглавление.
Word просмотрит ваш документ и вытащит из него все строки, помеченные стилем Заголовок (обычно это Заголовок 1, 2 и 3), а заодно определит, на какой странице этот материал находится. После этого он составит для вас оглавление.
Несмотря на приведенные выше инструкции, многие авторы начинают создавать оглавление еще на этапе разработки структуры документа, т.е. до введения текста. К сожалению, Word не обладает средствами создания документа на основе уже имеющейся структуры или оглавления.
- Типографский лист – это набор страниц, обычно их 16. Таким образом, 384-страничный документ помещается на 16 типографских листах. Если автор не рассчитает свои силы и увлечется, то его документ не поместится на 16 типографских листах, что добавит проблем работникам типографии. (Авторов, которые заранее не рассчитывают объем своей книги обычно пристреливают! Шутка!)
- Область обрезки соответствует реальным размерам книги. Существует несколько стандартов для задания размеров страниц в книгах.
- У меня имеется несколько предположений о том, что же такое срок, но я лучше воздержусь от комментариев, поскольку они тесно связаны с моим криминальным прошлым.