Как производить суммирование с условием
- Щелкните на кнопке ОК. В появившемся диалоговом окне нужно указать, какие ячейки подвергнуть анализу на предмет выполнения заданного условия (поле Диапазон), какие критерии применить к содержимому просматриваемых ячеек (поле Условие), а также содержимое какой группы ячеек будет просуммировано при выполнении условия (поле Диапазон суммирования).
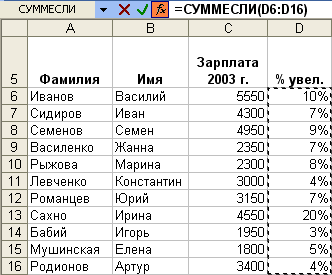
- Щелкните на кнопке сворачивания диалогового окна
 справа в поле Диапазон. Протащите указатель мыши по группе ячеек, содержимое которых нужно проанализировать. Здесь выделены ячейки, где отражена прибавка к зарплате (в %); из этих величин будут отобраны выплаты, которые нужно сложить для определения планируемой на 2004 г. зарплаты. Затем нажмите клавишу Enter или снова щелкните на кнопке
справа в поле Диапазон. Протащите указатель мыши по группе ячеек, содержимое которых нужно проанализировать. Здесь выделены ячейки, где отражена прибавка к зарплате (в %); из этих величин будут отобраны выплаты, которые нужно сложить для определения планируемой на 2004 г. зарплаты. Затем нажмите клавишу Enter или снова щелкните на кнопке  .
. 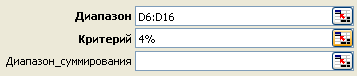
- Введите критерий в поле Условие. В данном случае 4% означают, что Excel примет во внимание только выплаты, которые планируется увеличить на 4%.
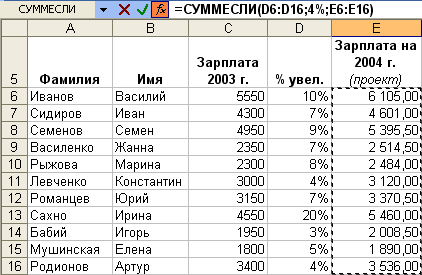
Примечание
Если в текстовом окне Диапазон_суммирования диапазон ячеек не задан, то Excel считает, что нужно сложить содержимое ячеек, указанных в поле Диапазон. - Щелкните на кнопке
 справа поля Диапазон_суммирования. Протащите указатель мыши по группе ячеек, содержимое которых необходимо сложить. В нашем примере выделены ячейки, куда включены планируемые на 2004 г. выплаты; из этих величин будут просуммированы только соответствующие планируемой 4%-й прибавке. Нажмите клавишу Enter или снова щелкните на кнопке
справа поля Диапазон_суммирования. Протащите указатель мыши по группе ячеек, содержимое которых необходимо сложить. В нашем примере выделены ячейки, куда включены планируемые на 2004 г. выплаты; из этих величин будут просуммированы только соответствующие планируемой 4%-й прибавке. Нажмите клавишу Enter или снова щелкните на кнопке  .
. 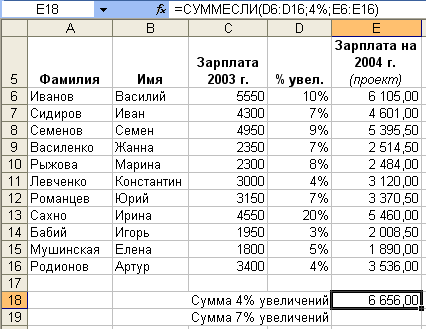
- Щелкните на кнопке ОК. Диалоговое окно закроется, и вы увидите результаты суммирования – т.е. сумму выплат, в которых предусмотрена 4%-я прибавка. Теперь можно без труда построить другую функцию СУММЕСЛИ, которая произведет сложение планируемых выплат при 7%-й прибавке. Для этого просто повторите пп. 1-7, задав в текстовом окне Условие величину 7%.
