Excel и Интернет
- Чтобы ввести гиперссылку, щелкните на кнопке ОК. Текст, выделенный в пункте 2, окрасится в голубой цвет и будет подчеркнут. Если установить указатель мыши на этой гиперссылке, он примет форму руки с вытянутым указательным пальцем, а экранная подсказка выведет на экран информацию о файле назначения или адресе URL.
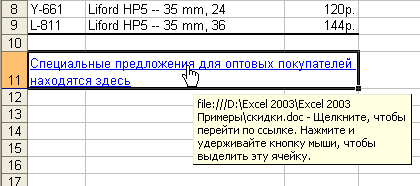
- Чтобы перейти к заданному файлу или в заданное место файла, достаточно щелкнуть на гиперссылке. Если файлом назначения является другой файл Excel, он будет открыт. Если он представляет собой файл из другого приложения, такого как Ward, то запускается это приложение и затем открывается файл. Если же адресатом является веб-страница (т.е. адресат находится в Интернете), следует подключиться к провайдеру услуг. При этом запускается браузер – и вы оказываетесь в заданном месте.
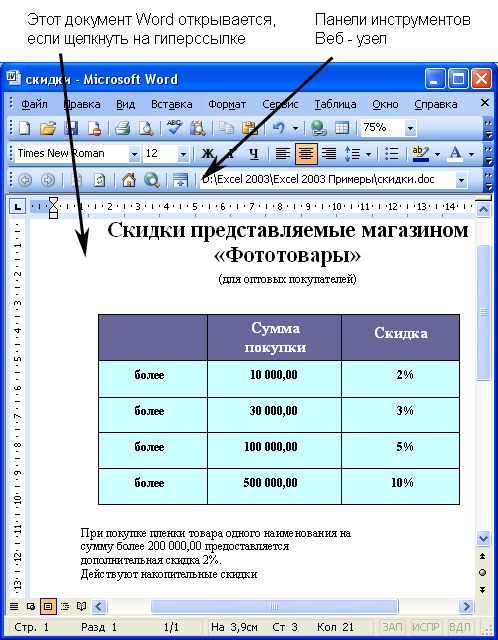
- Для возврата в то место, откуда вы пришли, нужно щелкнуть на кнопке
 Назад на панели инструментов Excel Веб-узел. Если эта панель не видна, выберите команду Вид › Панели инструментов › Веб-узел. Находясь на веб-странице, где панели Веб-узел нет, вы можете вернуться в Excel с помощью щелчка на кнопке Microsoft Excel на панели задач Windows.
Назад на панели инструментов Excel Веб-узел. Если эта панель не видна, выберите команду Вид › Панели инструментов › Веб-узел. Находясь на веб-странице, где панели Веб-узел нет, вы можете вернуться в Excel с помощью щелчка на кнопке Microsoft Excel на панели задач Windows.
Совет
Чтобы отменить гиперссылку, щелкните на ней правой кнопкой мыши. Из появившегося контекстного меню выберите команду Удалить гиперссылку. Чтобы изменить адрес назначения гиперссылки, щелкните на ней правой кнопкой мыши, из контекстного меню выберите команду Изменить гиперссылку, введите имя файла или адрес в диалоговом окне Изменение гиперссылки и щелкните на кнопке ОК.