Распределение сообщений по папкам
- В папке Inbox (Входящие) щелкните на сообщении "Предстоящая демонстрация" от Karen Berg и в области Ways to Organize Inbox (Настройка папки Входящие) нажмите кнопку Move (Переместить). Сообщение будет перемещено в новую папку.
- Повторите шаг 5, чтобы переместить сообщения RE: Upcoming Tradeshow (RE: Предстоящая демонстрация) и Today's schedule (Расписание на сегодня) в новую папку.
Совет
Можно автоматически перемещать сообщения в другую папку, создав правило. Чтобы создать простое правило, например, для перемещения всех сообщений от начальника в отдельную папку, используйте ярлык Using Folders (По папкам) в области Ways to Organize Inbox (Настройка папки Входящие). Чтобы создать более сложные правила, нажмите кнопку Rules Wizard (Мастер правил) в правом верхнем углу области Ways to Organize Inbox (Настройка папки Входящие). - В области Navigation Pane (Область переходов) щелкните на папке Домашняя демонстрация. Отобразится содержимое новой папки.
- В Navigation Pane (Область переходов) перетащите папку Домашняя демонстрация на Outlook Today (Outlook Сегодня). Теперь новая папка находится на одном уровне с папкой Inbox (Входящие) и расположена в алфавитном порядке относительно других папок на этом уровне.
- В списке папок щелкните правой кнопкой мыши на папке Домашняя демонстрация и выберите в появившемся меню Rename (Переименовать). Имя папки появится в области редактирования текста.
- Введите Демонстрация цветов и нажмите клавишу Enter. Имя папки изменится.
- В списке папок щелкните на папке Демонстрация цветов, чтобы отобразить ее содержимое.
- Щелкните правой кнопкой мыши на сообщении "Предстоящая демонстрация" и выберите Move to Folder (Переместить в папку). Появится диалоговое окно Move Items (Перемещение элементов).
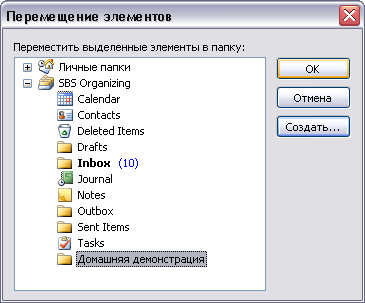
- Щелкните на учебной папке Inbox (Входящие) и нажмите ОК. Сообщение переместится в папку Inbox (Входящие).
- Щелкните на сообщении RE: Upcoming Tradeshow (RE: Предстоящая демонстрация) и нажмите кнопку Delete (Удалить). Сообщение удалено, и эта папка теперь пуста.
- Перетащите сообщение Today's Schedule (Расписание на сегодня) в учебную папку Inbox (Входящие) в области Navigation Pane (Область переходов). Сообщение будет перемещено в папку Inbox (Входящие), и папка станет пустой.
- В области списка папок щелкните на папке Демонстрация цветов и нажмите клавишу Del.
- В появившемся окне предупреждения Outlook об удалении папки нажмите Да (Yes). Папка удалена. При удалении папки все содержимое также удаляется. (В данном случае папка была пуста.)
Закройте область списка папок.
Важно
Все элементы, удаляемые в Outlook, помещаются в папку Deleted Items (Удаленные). Можно просмотреть удаленные элементы, щелкнув на этой папке в области списка папок. Можно настроить Outlook на удаление всех файлов из папки Deleted Items (Удаленные) при каждом выходе из Outlook, установив соответствующую опцию в диалоговом окне Options (Параметры). В меню Tools (Сервис) выберите Options (Параметры), откройте вкладку Other (Дополнительно) и затем поставьте галочку напротив опции Empty the Deleted Items folder upon exiting (Очищать папку "Удаленные" при выходе); после этого нажмите ОК. Можно очистить папку Deleted Items (Удаленные) в любое время, щелкнув на ней правой кнопкой мыши в области списка папок и выбрав Empty "Deleted Items" Folder (Очистить папку "Удаленные") в появившемся меню.