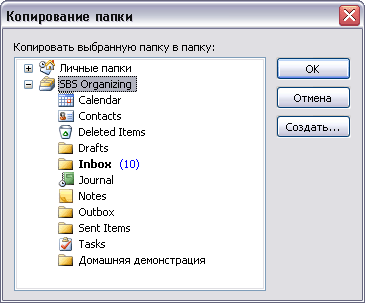Предоставление доступа к папкам другим пользователям
При работе с Outlook сообщения, контакты, встречи и другие элементы хранятся в папках. По умолчанию стандартные папки Outlook (Календарь, Контакты, Удаленные, Черновики, Входящие, Дневник, Нежелательная почта, Заметки, Исходящие, Отправленные, Синхронизация, Задачи и Папки поиска) и папки, создаваемые пользователем, являются частными, т.е. доступ к ним может осуществляться только данным конкретным пользователем. Тем не менее, если имеется подключение к сети с сервером Microsoft Exchange Server, можно сделать частные папки общими, что позволит другим пользователям осуществлять к ним доступ.
Открывать доступ к папкам можно двумя способами. Первый из них заключается в предоставлений! другим пользователям разрешения на доступ к папке. Например, имеется набор сообщений, которые должны быть доступны сотруднику по проекту. Эти сообщения можно сохранить в папке и предоставить сотруднику доступ к этой папке. Можно указать несколько уровней разрешения, начиная с Owner (Владелец) (полный доступ) и заканчивая Reviewer (Читатель) (только чтение). При выборе уровня разрешения Outlook сообщает о том, какие действия будут разрешены для выполнения.
Например, потребуется предоставить доступ уровня Author (Автор) ассистенту по проекту, который будет помогать в управлении входящей почтой. Как автор он сможет читать сообщения, создавать элементы, а также изменять и удалять создаваемые им элементы, однако обладатель разрешения Author (Автор) не имеет возможности создания подпапок. Так как разрешения определяются в виде свойств отдельной папки, можно предоставить кому-либо доступ уровня Owner (Владелец) к одной папке и доступ уровня Reviewer (Читатель) к другой. Также можно предоставить нескольким пользователям разрешение на доступ к папке и указать для каждого из них свой уровень разрешения.
Второй способ предоставления доступа к папкам заключается в предоставлении доступа типа Delegate (Делегат). При определении какого-либо пользователя как делегата указывается его уровень доступа к папкам Календарь, Задачи, Входящие, Контакты, Заметки или Дневник, который может представлять собой уровень Editor (Редактор), Author (Автор) или Reviewer (Читатель). Редактор может читать, создавать и изменять элементы в папке. Автор может читать и создавать элементы в папке. Читатель может читать элементы. Делегат может быть редактором в одной папке и читателем в другой. Как автор или редактор делегат также может отправлять сообщения от имени пользователя, наделившего его полномочиями делегата. Получатели сообщений, отправленных делегатом, будут видеть в полученном сообщении имена как менеджера, так и делегата. Независимо от уровня доступа делегат не может создавать подпапки. Чтобы разрешить кому-либо создание подпапок, необходимо открыть общий доступ к папке посредством разрешений.
Важно
Для выполнения данного упражнения необходимо подключение к сети Microsoft Exchange Server.
В данном упражнении в почтовый ящик читателя будет скопирована папка, после чего будут продемонстрированы различные способы предоставления к ней доступа другим пользователям.
- В области Navigation Pane (Область переходов) перетащите панель с кнопками вниз так, чтобы все кнопки были свернуты и отобразилось большее число почтовых папок.
- Разверните свой собственных почтовый ящик и файл данных SBS Organizing, чтобы видеть их содержимое.
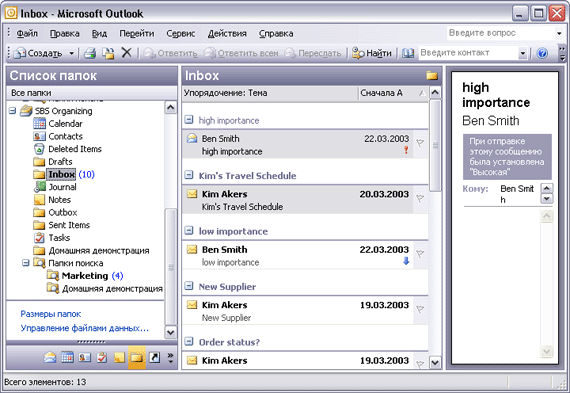
- Щелкните правой кнопкой мыши на учебной папке Inbox (Входящие) и во всплывающем меню выберите Copy (Копировать). Появится диалоговое окно Copy Folder (Копирование папки).
- Прокрутите список до его верхнего элемента и щелкните на своем собственном почтовом ящике.