Предоставление доступа к папкам другим пользователям
- Нажмите ОК. Учебная папка Inbox (Входящие) будет скопирована в собственный почтовый ящик читателя под именем Inbox 1.
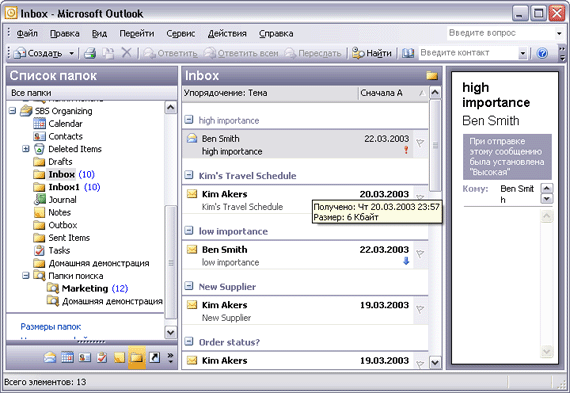
- В своем собственном почтовом ящике щелкните правой кнопкой мыши на папке Inbox 1 (Входящие 1) и во всплывающем меню выберите Sharing (Доступ). Появится диалоговое окно Inbox Properties (Свойства папки Входящие 1), открытое на вклад" Permissions (Разрешения).
- Нажмите кнопку Add (Добавить). Появится диалоговое окно Adc Users (Добавление пользователей).
- Щелкните на имени сотрудника, которому требуется предоставить доступ к данной папке, и нажмите кнопку Add (Добавить). Выбранное имя отобразится в поле Add Users (Пользователи).
- Нажмите ОК. Диалоговое окно Add Users (Добавление пользователей) закроется. Диалоговое окно Inbox Properties (Свойства папки Входящие 1) отобразит в списке выделенное имя сотрудника.
- С выделенным именем сотрудника в области Permissions (Разрешения) щелкните на кнопке списка справа от поля Permissior Level (Уровень разрешения) и выберите Editor (Редактор). Опции Create Items (Создание элементов) и Read Items (Чтение элементов) будут включены, и в областях Edit Items (Изменение элементов) и Delete Items (Удаление элементов) будет выбрана опция All (Все).
- Нажмите ОК. Новые настройки разрешений будут применены к папке Inbox 1 (Входящие 1). Ваш сотрудник теперь сможет просматривать папку, открывая ее из Outlook на своем компьютере, а также создавать, изменять и удалять содержащиеся в ней элементы.
Совет
Чтобы открыть папку другого пользователя, в меню File (Файл) наведите указатель мыши на пункт Open (Открыть) и выберите Other User's Folder (Папка другого пользователя). Нажмите кнопку Name (Имя), Щелкните на имени пользователя, которому предоставляется доступ к папке, после чего нажмите ОК. В ниспадающем списке Folder Type (Тип папки) щелкните на папке, которую требуется открыть, после чего нажмите ОК. - Если ваш сотрудник не занят, попросите его открыть вашу папку Inbox (Входящие), чтобы убедиться в том, что к данной папке соответствующим образом открыт доступ.
- После этого щелкните на папке Inbox1 (Входящие 1) и на панели инструментов нажмите кнопку Delete (Удалить). Когда Outlook выдаст запрос на подтверждение удаления, нажмите кнопку Yes (Да). Папка Inbox будет удалена из почтового ящика.
Не забудьте развернуть кнопки перехода так, как это требуется.