Использование взаимосвязей
- В следующем окне отобразятся все поля таблицы или запроса, которые были выбраны в предыдущем окне. Как правило, лучше указывать поле, представляющее собой первичный ключ таблицы подстановки, и поле, содержащее необходимые для отображения значения. В данном случае щелкните на кнопке с двойными стрелками для переноса обоих полей в список Выбранные поля (рис. 6.4). Первичным ключом таблицы является поле Номер типа, а в поле Описание содержатся значения, которые будут предоставляться пользователю. Щелкните на кнопке Далее.
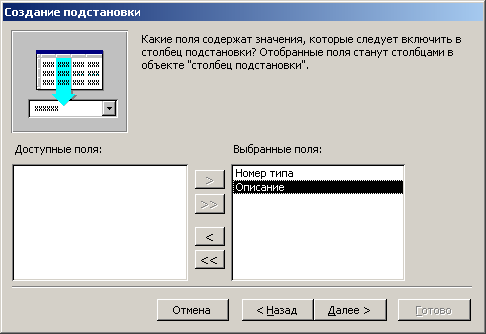
Рис. 6.4. Перенос обоих полей в список Выбранные поля - Следующее окно позволяет выбирать поля, используемые для сортировки списка данных. В нашем случае подойдет изначальный порядок, поэтому щелкните на кнопке Далее.
- В окне, показанном на рис. 6.5, отображаются значения для поля подстановки. Обратите внимание на тот факт, что Access будет отображать не значения первичного ключа, а только описательные значения, выбранные в текущем списке. В случае необходимости измените ширину столбцов для полноценного отображения каждого значения. Щелкните на кнопке Далее.
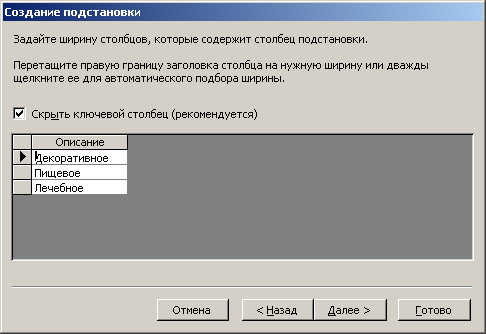
Рис. 6.5. Описательное значение в поле подстановки - Наконец, мастер запросит имя нового поля подстановки. Примите имя, предложенное мастером, и щелкните на кнопке Готово.
- Теперь появится окно с запросом на сохранение таблицы, в котором следует щелкнуть на кнопке Да. Если вы щелкнете на кнопке Нет, мастер аннулирует только что созданные параметры поля подстановки.
Как видите, Access автоматически отсортировала записи после добавления поля подстановки. На самом деле сорт ировка не имеет никакого отношения к этому полю – она по случайному стечению обстоятельств была выполнена после добавления поля подстановки. Дело в том, что Access упорядочивает данные по значениям первичного ключа. Поскольку поле первичного ключа является текстовым (Имя), Access сортирует записи в алфавитном порядке в соответствии со значениями этого поля.
Хоть это и не имеет значения на данном этапе, отметим, что формы и отчеты наследуют поля подстановки таблиц. Другими словами, все формы и отчеты, связанные с таблицей Растения, для отображения содержимого поля Номер типа будут использовать комбинированное окно, а не текстовый элемент управления, принятый по умолчанию. Более подробные сведения по этой теме представлены в главе 8.
Для просмотра нового поля подстановки следует щелкнуть на кнопке Вид, которая находится на панели инструментов конструктора базы данных. Ранее поле Номер типа содержало только числовые значения (см. рис. 6.2), а теперь здесь хранятся описательные текстовые наименования. Таким образом, поле подстановки автоматически отображает для любой записи соответствующее описание, а не ее числовое значение.
Поле подстановки также дает возможность ввести значения внешнего ключа для каждой записи в таблице Растения. Вернемся к табл. 6.1 и введем еще одну запись, на этот раз для космеи. При переходе к полю Номер типа щелкните на значке с изображением стрелки для активизации раскрывающегося списка поля подстановки (рис. 6.6).
Для того чтобы ввести значение типа для новой записи, щелкните на значении в ниспадающем списке, выберите для растения Камея значение Декоративное и введите оставшиеся записи из табл. 6.1. По окончании этой работы вы должны получить таблицу, показанную на рис. 6.7 (закройте и снова откройте ее, в результате чего будет произведена автоматическая сортировка записей).