Получение данных с помощью запросов
Добавление второй таблицы
В Access существует возможность создавать запросы, в которые поступают данные из нескольких таблиц. В следующем примере создается запрос на получение данных обо всех лечебных растениях из российских каталогов.
- В окне Растения: база данных щелкните на ссылке Запросы.
- Щелкните на кнопке Создать на панели инструментов.
- В диалоговом окне Новый запрос выберите опцию Конструктор и щелкните на кнопке ОК.
- В диалоговом окне Добавление таблицы выберите таблицу Каталоги и щелкните на кнопке Добавить.
- В этом же диалоговом окне выберите таблицу Растения и щелкните на кнопке Добавить.
- Щелкните на кнопке Закрыть.
- Расположите окна Растения: база данных и Запрос: запрос на выборку так, чтобы они не накладывались друг на друга.
- Выберите ссылку Таблицы в окне Растения: база данных.
- Перетащите таблицу Типы из окна Растения: база данных в верхнюю панель окна запроса в режиме конструктора. Теперь к запросу будет добавлена таблица Типы, как показано на рис. 7.16. Обратите внимание, что Access автоматически отображает связи, существующие между таблицами.
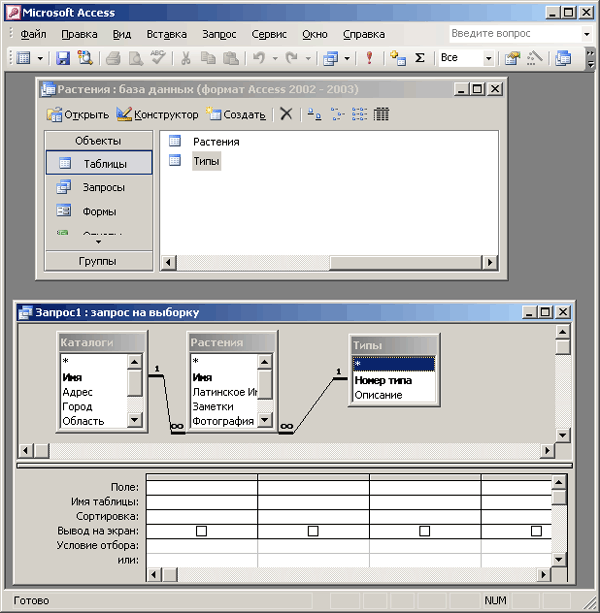
Рис. 7.16. Несколько таблиц в окне создания запроса - Добавьте в нижнюю панель запроса поля Имя и Страна из таблицы Каталоги, Имя и ЛатинскоеИмя из таблицы Растения и Описание из таблицы Типы.
- Снимите флажок Вывод на экран для поля Страна.
- Укажите значение Россия в качестве условия отбора для поля Страна.
- Укажите значение Лечебное в качестве условия отбора для поля Описание. Убедитесь, что оба значения фильтров находятся в одной строке.
- Для сортировки поля Имя выберите опцию По возрастанию. Последнее окно разработки запроса показано на рис. 7.17.
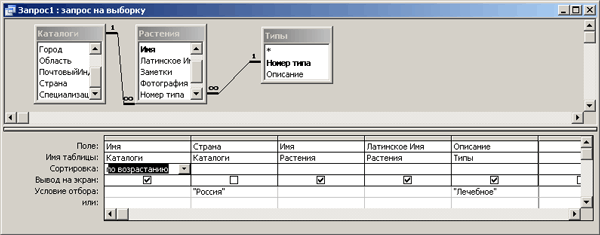
Рис. 7.17. Окно для создания сложного запроса - Перейдите в режим таблицы для просмотра запроса.
- Сохраните запрос под именем ЛекарстваРоссия.
- Закройте окно запроса.
Подведем итоги…
Эта глава посвящена использованию запросов Access – удобному и эффективному способу получения разнообразнейших сведений из базы данных. Еще раз перечислим те преимущества, которые вы получаете в случае применения запросов:
- запросы позволяют отображать информацию, полученную из базы данных, при этом можно объединять данные из нескольких таблиц или использовать только одну таблицу;
- мастер простых запросов дает возможность создавать запросы, возвращающие записи одной или нескольких таблиц;
- с помощью режима конструктора, расширяющего функции мастера простых запросов, можно управлять сортировкой отображаемых записей и настраивать сложные фильтры для ограничения данных, возвращаемых запросом.
