Создание и использование форм данных
Ввод данных в форму
После создания формы приходит время второго этапа – ввода и изменения данных. Откройте форму Растения, щелкнув один раз на ссылке Формы на панели Объекты и дважды – на ссылке Растения в окне Растения: база данных. Как видите, пользовательский интерфейс формы напоминает таковой для некоторых таблиц и запросов, рассматриваемых ранее, однако содержит и новые элементы. Форма, представленная на рис. 8.13, содержит элементы, перечисленные далее.
- Строка заголовка с названием формы.
- Стрелка выбора записи, указывающая на активную запись. В тестовой форме отображается только одна запись, но это не является обязательным условием. Например, в подчиненной форме, представленной на рис. 8.9, содержится несколько записей. В нашем случае в форме содержится текущая запись Германская ромашка.
- На панели управления отображается количество записей, для переключения между которыми используются специальные кнопки с изображением стрелок. В нашем случае выбирается первая запись из семи.
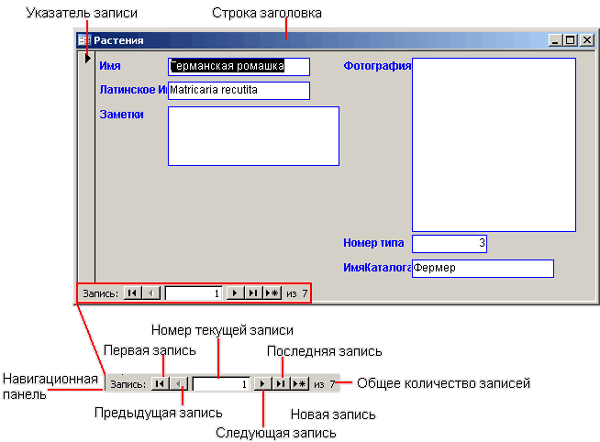
Рис. 8.13. Базовая форма содержит немало информации
Управление полями и записями
Столбец данных в таблице или запросе называется полем. Для отображения данных в форме используются элементы управления. В форме, созданной нами, представлены записи, в предыдущих главах вводимые непосредственно в таблицу Растения.
Для открытия формы Access выбирает первый элемент управления. Например, форма Растения Access открывается с помощью элемента управления Имя (название растения подсвечивается). Для перехода от одного элемента управления к другому применяется клавиша Таb. Иногда аналогичные функции позволяет выполнять клавиша Enter, но не всегда, поэтому лучше пользоваться первой клавишей. С помощью клавиши Tab выберите элемент управления ЛатинскоеИмя. Затем нажмите клавишу Enter, чтобы перейти к полю Примечание. Нажатие клавиши Enter в этом поле с типом MEMO приведет к переходу точки ввода на другую строку. Поэтому для перехода к элементу управления Фотография следует снова нажать клавишу Таb. В табл. 8.1 перечислены комбинации клавиш, предназначенные для управления формой, а в табл. 8.2 – для управления формой, включающей подчиненную форму.