Печать информации с помощью отчетов
Режим конструктора
В Access существует несколько способов просмотра отчетов. Предварительный просмотр отчета при печати уже использовался ранее, а теперь мы познакомимся с режимом конструктора, который напоминает аналогичный режим для обработки таблиц, запросов и форм. Конструктор позволяет просматривать служебную информацию, влияющую на внешний вид отчета, и содержащиеся в нем данные, а также дает возможность вносить в них изменения.
На рис. 9.13 показан отчет, открытый в режиме конструктора. Как видите, на экране присутствует немало окон и инструментов.
Для работы с отчетом в конструкторе предусмотрено четыре основных окна.
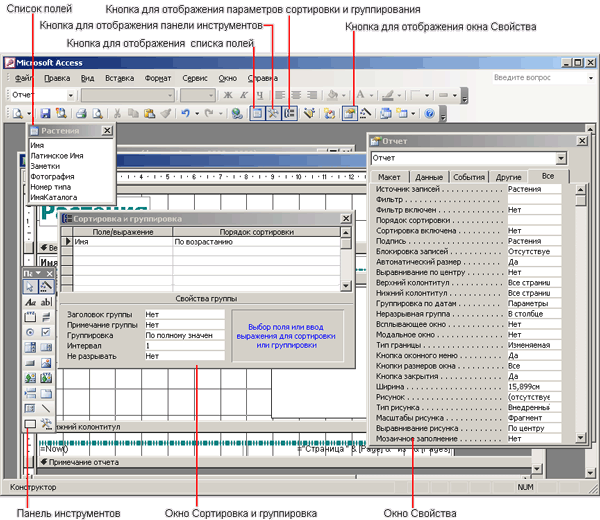
Рис. 9.13. Отчет, открытый в режиме конструктора
- Окно Панель элементов. Дает возможность добавить в отчет новые элементы управления. Эти элементы представляют собой контейнеры, в которых хранятся данные отчета.
- Окно Список полей. Содержит списки всех полей данных (выбираются в таблице или запросе), предназначенных для использования в отчете.
- Окно Сортировка и группировка. Дает возможность определять параметры сортировки и группировки данных.
- Окно Свойства. Позволяет изменять внешний вид и предназначение элементов управления отчета, а также содержимое отчета.
Каждое из указанных окон можно добавлять на экран или убирать с него посредством панели инструментов (не путайте с панелью элементов). Элементами меню, отображаемыми на экране, можно управлять с помощью команд меню Вид.
Хотя с помощью мастера отчетов можно создавать неплохие отчеты, иногда его возможностей бывает недостаточно. Примером тому может служить отчет Растения, созданный ранее в этой главе. Он не позволяет корректно выводить изображения растений. Далее показано, как эту проблему можно решить с помощью конструктора.
- В окне Растения: база данных выберите раздел Отчеты.
- Выберите отчет Растения.
- На панели инструментов щелкните на кнопке Конструктор.
- После того как отчет будет открыт в режиме конструктора, воспользовавшись панелью инструментов или меню Вид, уберите с экрана окна Панель элементов, Сортировка и группировка, а также Список полей (возможно, некоторые из этих окон уже там отсутствуют). Убедитесь, что окно Свойство отображается на экране; в противном случае выберите в меню Access команду Вид › Свойства (или щелкните на кнопке Свойства, расположенной на панели инструментов конструктора; также можно нажать комбинацию клавиш ALT + Enter).