Настройка форм
Использование списка полей
Еще одним инструментом, доступным только в режиме конструктора, является список полей. Он позволяет добавлять данные, которые впоследствии отображаются в форме. Для того чтобы проверить на практике, так ли это, мы создадим новую форму на основе таблицы Насаждения, для которой все еще нет пользовательского интерфейса.
- Выберите ссылку Формы в окне Растения: база данных.
- Щелкните на кнопке Создать, расположенной на панели инструментов.
- В диалоговом окне Новая форма выберите опцию Конструктор. Затем выберите таблицу Насаждения в комбинированном окне с источниками данных (рис. 13.6).
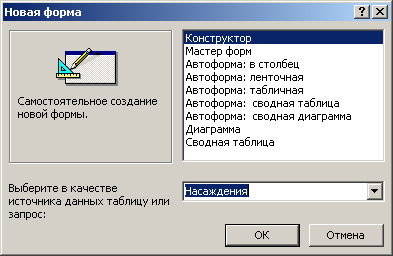
Рис. 13.6. Окно с перечнем источников данных - Щелкните на кнопке ОК для создания формы и откройте ее в режиме конструктора.
- Список полей будет отображен автоматически. В противном случае щелкните на кнопке Список полей, расположенной на панели инструментов, или выберите команду Вид › Список полей. В этом списке представлены все поля таблицы или запроса, на которых основана форма, – в данном случае это таблица Насаждения (рис. 13.7).
- Для добавления элементов управления перетащите на форму нужные элементы из списка полей. Например, выберите поле ДатаПосадки и перетащите его на форму; когда кнопка мыши будет отпущена, Access создаст заголовок и текстовое окно для выбранного поля.
- Перетащите на форму поля Заметки и НаБудущее, также выбрав их из списка.
- Щелкните на кнопке Сохранить, расположенной на панели инструментов. Присвойте форме имя насаждения и щелкните на кнопке ОК.
- Выберите команду Вид › Режим формы, и вы сможете просмотреть полученные результаты.
Указание для свойства Разрешить удаление значения Нет приведет к запрету на удаление целых записей. Однако содержимое любого отдельного элемента управления можно будет по-прежнему удалить.
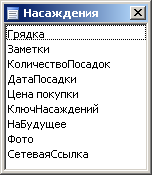
Рис. 13.7. Список полей
В главе 11, "Настройка таблиц", речь шла о наследовании свойств одних объектов другими. Новая форма Насаждения может служить хорошим примером того, как все происходит. Поскольку при создании таблицы Насаждения были указаны отдельные свойства полей, форма автоматически задействовала некоторые из них.
- Свойство Подпись для каждого поля применяется в качестве текста заголовка формы.
- Свойство Описание для каждого поля отображается на панели состояния при выборе определенного поля.
- Тип данных каждого поля использовался для определения типа элемента управления. Именно поэтому поле наБудущее (принимающее только значение Да или Нет) отображается как флаговая кнопка, а не текстовое окно.
- Свойства Формат поля и Маска ввода влияют на внешний вид и функции элемента управления, содержащего поле Дата Посадки.
При работе с базой данных Access 2003 также отслеживает наследуемые свойства. Для изменения свойства таблицы Насаждения выполните следующие действия.
- Закройте форму Насаждения.
- Выберите ссылку Таблицы в окне базы данных.
- Откройте таблицу Насаждения в режиме конструктора.
- Измените на Дата запланированной посадки растений свойство Описание поля ДатаПосадки.
- Когда появится значок параметров обновления свойства, щелкните на нем и выберите опцию Обновить текст строки состояния везде, где используется ДатаПосадки.
- В появившемся окне Обновление свойства выберите форму, для которой требуется создать новое описание, и щелкните на кнопке Да.
- Сохраните и закройте таблицу.
- В окне базы данных выберите ссылку Формы.
- Откройте форму Насаждения.
- Щелкните на кнопке Открыть.
- Просмотрите строку текущего состояния Access. Как видите, текст элемента управления Дата Посадки был изменен.