Настройка отчетов
Мы создадим обычную секторную диаграмму, в которой будут представлены растения, заказанные из каждого каталога. Обычно диаграмма основывается на запросе, поскольку мастер не позволяет обрабатывать более одного источника данных или подсчитывать необходимые значения. Воспользуемся запросом, содержащим информацию о количестве растений, заказанных из каждого каталога.
- Щелкните на ссылке Таблицы, выберите таблицу Растения, затем из раскрывающегося списка кнопки Новый объект выберите команду Запрос и дважды щелкните на записи Конструктор.
- Добавьте в таблицу конструктора поля ИмяКаталога и Имя (именно в указанном порядке).
- Выполните команду Вид › Групповые операции.
- Измените свойство Групповая операция для столбца Имя, выбрав значение Count, как показано на рис. 14.9. Сохраните запрос с именем ЗапросДиаграмма и закройте его.
- Щелкните на ссылке Запросы в окне базы данных и выберите только что созданный запрос с именем ЗапросДиаграмма.
- Выполните команду Вставка › Отчет и дважды щелкните на опции Мастер диаграмм в окне Новый отчет.
- В первом окне мастера перенесите оба поля в список Поля диаграммы и щелкните на кнопке Далее.
- В следующем окне показано 20 форматов диаграмм. Выберите круговую диаграмму (первое изображение в последнем ряду) и щелкните на кнопке Далее.
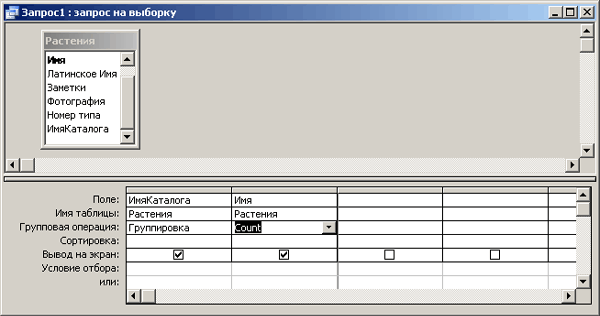
Рис. 14.9. Диаграмма, сгенерированная на базе отчета - Как видно на рис. 14.10, мастер создал тестовую диаграмму, основанную на указанных данных. Ничего страшного, если компоненты диаграммы будут представлены в некорректных пропорциях, однако проверьте, задействовал ли мастер требуемые поля. В диаграмме должны отображаться растения с учетом того, из какого каталога они приобретены, поэтому мастер сделал правильный выбор, задействовав поле ИмяКаталога. Не изменяя параметры мастера, щелкните на кнопке Далее.
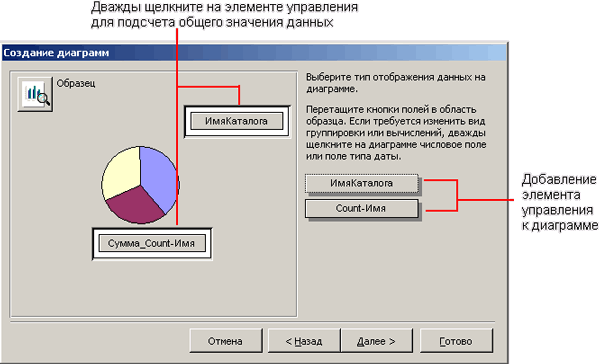
Рис. 14.10. Параметры мастера диаграммы - На последней панели присвойте отчету имя Диаграмма и, не изменяя никаких других параметров, щелкните на кнопке Готово. Результаты, которые вы должны получить, приведены на рис. 14.11. Как видите, большая часть растений приобретена из каталога Огородник.
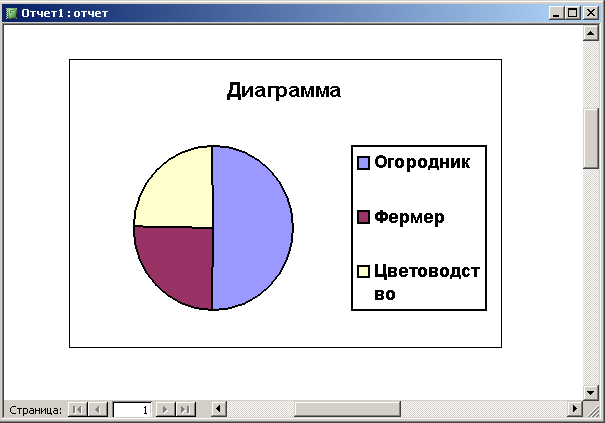
Рис. 14.11. В диаграмме отображаются связи (по значению Count) между растениями в каталоге