Автоматизация базы данных
Создание первой кнопочной формы
На добавление кнопочной формы к базе данных у вас не уйдет много времени, поскольку компания Microsoft встроила в Access диспетчер кнопочных форм (похожий на мастеров, используемых в примерах этой книги). Ниже указанный диспетчер будет применен для создания кнопочной формы базы данных Растения. Для этого необходимо выполнить такие действия.
- Запустите Access и загрузите базу данных Растения.
- Затем выполните команду Сервис › Служебные программы › Диспетчер кнопочных форм.
- Поскольку диспетчер загружается впервые, появится окно с запросом на создание новой кнопочной формы. Щелкните на кнопке Да.
- Откройте окно Диспетчер кнопочных форм, представленное на рис. 15.2. Как будет рассказано немного позже, для одной базы данных можно создать несколько кнопочных форм. При запуске диспетчера по умолчанию создается главная кнопочная форма. Щелкните на кнопке Изменить для открытия диалогового окна Изменение страницы кнопочной формы.
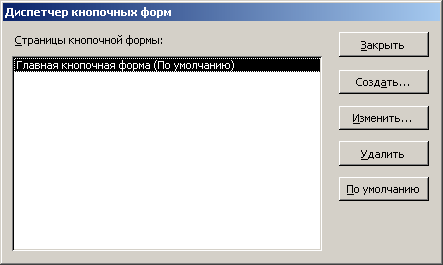
Рис. 15.2. При первом запуске диспетчера по умолчанию создается главная кнопочная форма - В открывшемся диалоговом окне демонстрируются все элементы кнопочной формы. Пока что ни один из них не выбран. Щелкните на кнопке Создать для открытия диалогового окна Изменение элемента кнопочной формы.
- Введите в поле Текст название Каталоги, в поле со списком Команда выберите команду Открыть форму для изменения, затем в списке Форма выберите элемент Каталоги. На рис. 15.3 показано уже заполненное диалоговое окно. Щелкните на кнопке ОК для его закрытия.

Рис. 15.3. Определение значений элементов кнопочной формы - Щелкните на кнопке Закрыть в диалоговом окне Изменение страницы кнопочной формы.
- Щелкните на кнопке Закрыть в окне Диспетчер кнопочной формы.
- Щелкните на ссылке Формы в окне базы данных.
- Дважды щелкните на опции Кнопочная форма, чтобы вывести форму на экран (рис. 15.4).
- Щелкните на кнопке Каталоги, и будет открыта форма Каталоги.
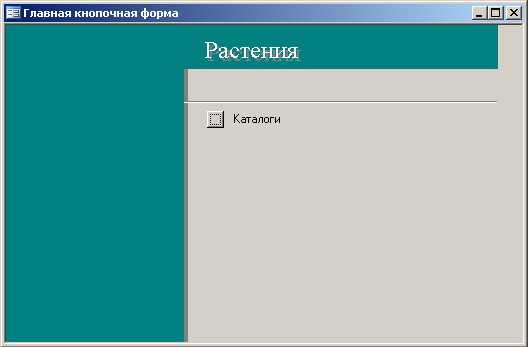
Рис. 15.4. Новая кнопочная форма, содержащая только одну кнопку
Поздравляем вас с созданием первой кнопочной формы!