Использование автозамены
Настройка функции автозамены
Функция автозамены порой также может стать слишком назойливой, вмешиваясь в процесс ввода данных, когда этого делать не следует. Тогда возникает необходимость в ее настройке. Но ради справедливости следует отметить, что большую часть времени автозамена работает корректным образом. Рассмотрим несколько примеров.
Первыми значениями замены являются символы (с) и ©. При каждом вводе символа (с) функция автозамены пытается заменить его символом ©. При частом вводе указанного значения такая помощь автозамены может оказаться ненужной. Решить эту проблему можно путем удаления строки автозамены. Откройте диалоговое окно параметров автозамены, выделите строку с нужными символами, как показано на рис. 17.7, и щелкните на кнопке Удалить, расположенной в нижнем правом углу диалогового окна.
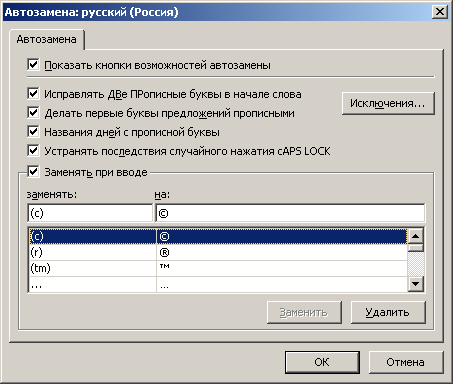
Рис. 17.7. Окно для выбора элемента автозамены
Кроме того, вы можете добавлять и собственные параметры автозамены. Например, если фамилия вашего лучшего друга Грей почему-то постоянно вводится как Грэй, об этом позаботится функция автозамены. Откройте окно параметров функции и введите слово Грэй в поле Заменять, а слово Грей – в поле На. Затем щелкните на кнопке Добавить. При следующем вводе слово Грэй будет автоматически заменено словом Грей. Самое интересное, что функция автозамены учитывает регистр букв. Поэтому при вводе слова грей ничего не произойдет. Функция будет выполнена только при обнаружении слова с прописной буквой г.
Когда слово будет исправлено с помощью функции автозамены, появится значок нового смарт-тега. В раскрывающемся списке значка можно:
- изменить исправленный элемент текста на оригинальный;
- отменить изменение оригинала;
- вывести на экран диалоговое окно Автозамена.
Рассмотрим работу смарт-тега на практике, введя заведомо неверное значение, для которого существует вариант замены в таблице.
- Щелкните на ссылке Таблицы в окне базы данных и дважды щелкните на таблице Каталога.
- В новой (пустой) записи введите ыв и нажмите клавишу Enter. Рядом с текстом появится значок смарт-тега.
- Щелкните на нем для открытия списков параметров, как показано ниже, на рис. 17.8.
- Выберите команду Изменить обратно в "ыв" для отмены внесенного изменения. Если выбрать команду Отключить автозамену "ыв", данное словосочетание будет в таблице проигнорировано. Выбор последней команды приводит к удалению элемента из списка автозамены. После этого его можно будет внести только вручную.
Для определенных элементов управления формы функцию автозамены можно отключить. Откройте форму в режиме конструктора и дважды щелкните на нужном элементе управления. Затем присвойте опции Разрешить автозамену значение нет. Более подробно процесс настройки свойств формы описан в главе 13, "Настройка форм".
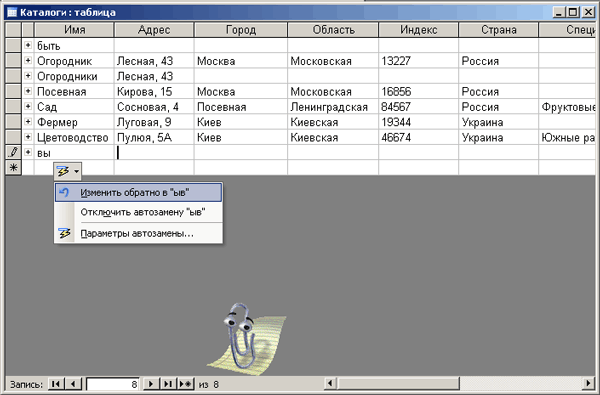
Рис. 17.8. Параметры автозамены