График проекта
В поле Hours for (День) выбирают день, для которого нужно настроить рабочее время. В полях From (С) и То (До) указывают рабочие часы.
Четыре поля предназначены для того, чтобы можно было указать рабочее время до обеденного перерыва и после него. Например, для проекта Журнал заданы рабочие часы с 10 до 14 и с 15 до 19.
Как правило, во все дни недели рабочие часы одинаковые, поэтому указывать одни и те же часы для каждого дня необязательно. В Microsoft Project можно указать рабочее время для одного из дней и нажать кнопку Apply to All Days (Применить для всех дней).
Если не хватает двух смен, то следует щелкнуть на надписи Specify additional Shifts (Указать дополнительные смены), тогда можно будет создавать до пяти смен в сутки.
Следующим шагом задают дополнительные праздничные и выходные дни. Для этого следует щелкнуть на надписи Change Working Time (Изменить рабочее время). В результате откроется окно Change Working Time (Изменение рабочего времени) (рис. 7.8), в котором можно установить для каждого дня переключатель в одно из следующих положений: Use default (Стандартное время), Nonworking time (Нерабочее время) или Nondefault working time (Нестандартное рабочее время).
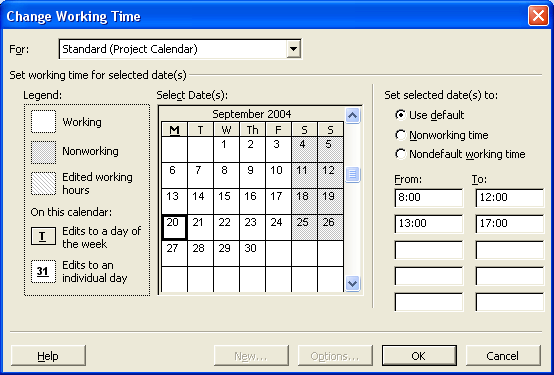
Рис. 7.8. Окно Change Working Time (Изменение рабочего времени)
При установке переключателя в положение Use default (Стандартное время) задают рабочее время в соответствии с календарем (те часы, которые были выбраны на предыдущем шаге). При установке переключателя в положение Nondefault working time (Нестандартное рабочее время) день считается полностью нерабочим (выходным). С его помощью можно также установить сокращенный рабочий день.
Чтобы задать рабочее время для нескольких определенных рабочих дней, следует выделить их мышью, удерживая клавишу CTRL. Тогда изменения будут касаться всех выделенных дней и распространяться на другие месяцы. Кроме того, можно не только изменять рабочее время обычных дней, но и делать выходные дни рабочими.
Для создания нового календаря следует выполнить команду Tools › Change Working Time (Сервис › Изменить рабочее время). При нажатии кнопки New (Создать) появится окно Create Base Calendar (Создание базового календаря). В нем следует установить переключатель Create new base calendar (Создать новый базовый календарь), задать имя нового календаря и нажать ОК. Созданный календарь можно изменять так же, как стандартные календари.
На четвертом шаге определяют такие параметры, как количество часов в рабочем дне, количество рабочих часов в неделе и количество рабочих дней в месяце. При этом нужно иметь в виду график, который был указан на предыдущих шагах. Эти параметры будут использоваться для вычисления, сколько часов требуется для выполнения задачи, если длительность задана, например, в днях. Microsoft Project при планировании изменяет все единицы времени на часы.
После задания этих параметров переходим к пятому шагу – сохранению и завершению установки рабочего времени проекта.