Экспортирование выходных данных
Теперь мы хотим экспортировать еще и диаграмму.
- Постройте для этого гистограмму переменной semester с нанесенной кривой нормального распределения.
- В окне просмотра щелкните правой кнопкой мыши на диаграмме, и выберите опцию Export… (Экспортировать). Откроется диалоговое окно Export Output (Экспортировать выходные данные).
- Выберите в списке Export (Экспорт) опцию Output Document (Выходной документ).
- И, наконец, щелкните на переключателе Options… (Опции). Откроется диалоговое окно HTML Options (Опции HTML) (см. рисунок 25.11).
- В этом диалоговом окне щелкните на переключателе Chart Options… (Опции для диаграммы)
Откроется диалоговое окно JPG Output Filter Setup (Установка выходного фильтра JPG) (см. рисунок 25.12).
- Активируйте в области Resolution (Разрешение) опцию Screen (Экран) и подтвердите ввод ОК.
- Возвратившись в диалоговое окно Export Output (Экспортировать выходные данные), введите имя файла C:\SPSSBUCH\histogramm.htm.
- Запустите программу-браузер, например, Microsoft Internet Explorer.
- Введите в строчку Path (Путь): file:///C:/ SPSSBUCH/histogramm.htm. Обратите внимание на то, что после слова file (файл) должны стоять три черты, наклоненных вправо.
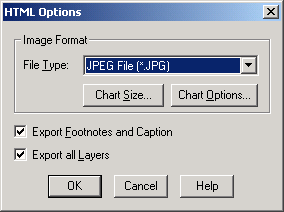
Рис. 25.11. Диалоговое окно HTML Options (HTML Опции)
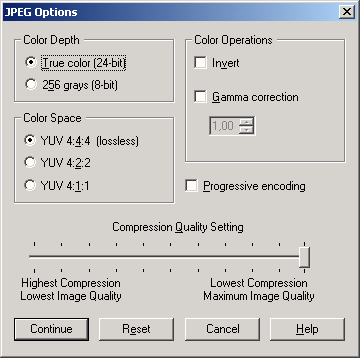
Рис. 25.12. Диалоговое окно JPG Выход Фильтр Установка
Гистограмма с нанесенной кривой нормального распределения является отныне HTML-Документом (см. рис. 25.13).
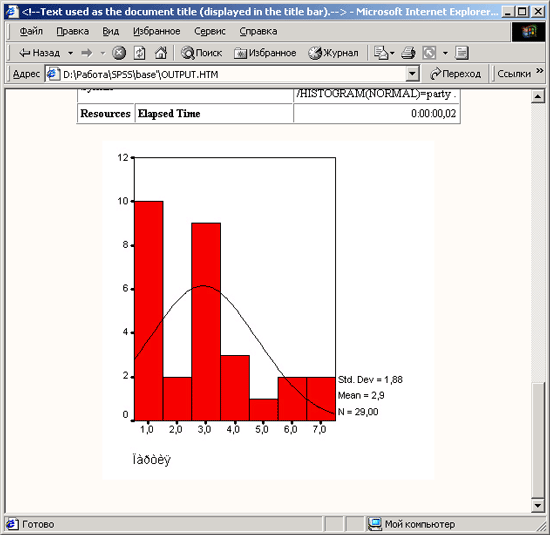
Рис. 25.13. Гистограмма в окне программы-браузера
У Вас не должно возникнуть трудностей в дальнейшей самостоятельной работе с оставшимися опциями.