Создание программы
Чтобы создать программный модуль (Add Line), например, представленный в предыдущем разделе (см. листинг 6.3):
- Введите часть выражения, которая будет находиться слева от знака присваивания и сам знак присваивания. В нашем примере это имя функции f (х).
- При необходимости вызовите на экран панель инструментов Programming (Программирование) (см. рис. 6.1).
- Нажмите на этой панели кнопку Add Line (Добавить линию).
- Если приблизительно известно, сколько строк кода будет содержать программа, можно создать нужное количество линий повторным нажатием кнопки Add Line (Добавить линию) соответствующее число раз (на рис. 6.2 показан результат трехкратного нажатия).
- В появившиеся местозаполнители введите желаемый программный код, используя программные операторы. В рассматриваемом примере в каждый местозаполнитель вводится строка, например, "positive11 (рис. 6.3), затем нажимается кнопка If (Если) на панели Programming (Программирование) и в возникший местозаполнитель вводится выражение х>0 (рис. 6.4).
После того как программный модуль полностью определен и ни один местозаполнитель не остался пустым, функция может использоваться обычным образом, как в численных, так и в символьных расчетах.
Не вводите с клавиатуры имена программных операторов. Для их вставки можно применять лишь сочетания клавиш, которые приведены в тексте всплывающей подсказки (рис. 6.2 и 6.3).
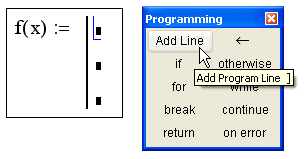
Рис. 6.2. Начало создания программного модуля
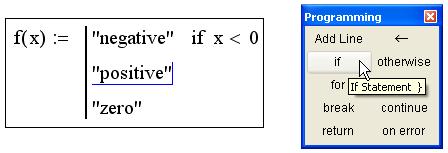
Рис. 6.3. Вставка программного оператора
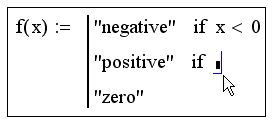
Рис. 6.4. Вставка условия в программу