Изогнутое крыло автомобиля
Заметьте, насколько могущественны эти крошечные изменения кривизны и как они влияют на всю структуру поверхности. Если вам захочется передвинуть крайние контрольные вершины какой-нибудь из кривых, убедитесь, что вы также выделили и двигаете соответствующую контрольную вершину соприкасающейся кривой. В противном случае Square tool не будет создавать результирующую поверхность.
Неплохо было бы одновременно передвигать соответствующие контрольные вершины противоположных кривых, поскольку односторонние изменения могут оказать самый неожиданный эффект на форму изопарм. После удаления нашей поверхности четыре оставшиеся кривые описывают форму крыла гораздо точнее, чем кривые, оставшиеся после лофтированной поверхности (рис. 11.10).
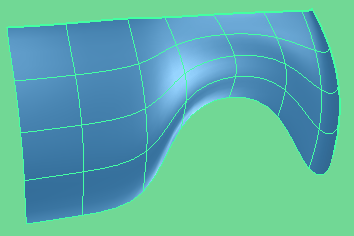
Рис. 11.10. Завершение второй фазы разработки дизайна крыла: поверхность, построенная инструментом Квадрат, перед удалением
- Удалите поверхность, построенную Square tool.
- Переключитесь на окно Front View (Вид Спереди).
- Создайте две новые вертикальные кривые, берущие начало в нише колеса и направленные к верхней кривой (рис. 11.11). Используйте Curve snapping снова и лишь два щелчка мыши на каждую из кривых.
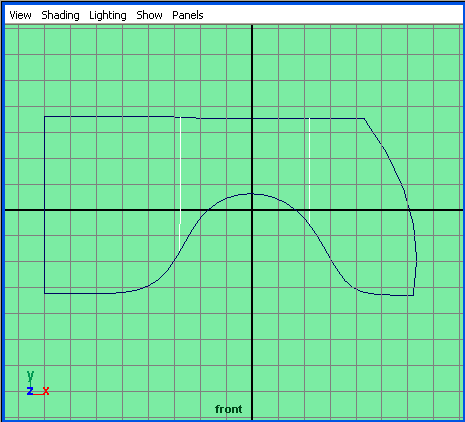
Рис. 11.11. Две новые вертикальные кривые, созданные инструментами ЕР Curve Tool (Построение кривой по редактируемым точкам) и Curve Snapping (Прилипание к Кривой) - Переключитесь на окно Perspective View (Вид Перспективы). Передвиньте две центральные контрольные вершины новых кривых по оси Z, для того чтобы выровнять их с другими вертикальными кривыми (рис. 11.12).
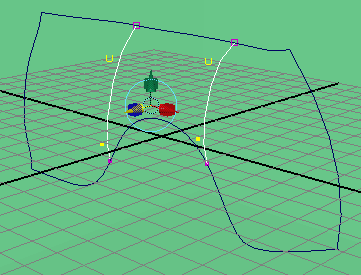
Рис. 11.12. Переместите центральные контрольные вершины в горизонтальном направлении (влево) для придания середине крыла округлой формы - Снимите выделение со всех кривых.
- Вызовите инструмент Birail 3+ Tool. Для этого выберите Surfaces › Birail › Birail 3+ Tool (Поверхности › инструмент Birail › инструмент Birail 3+ Tool).
Как вы, вероятно, уже догадались по названию инструмента, он создает поверхность из двух (bi) кривых (Rail). Часть 3+ означает, что мы используем три и более профильных кривых между направляющими. В нашем случае направляющие – это две первые горизонтальные кривые, соединенные четырьмя вертикальными кривыми (профилями). Строка помощи в нижней левой части экрана подсказывает вам порядок действий. Вас попросят сначала выделить профильные кривые.
- Выделите четыре вертикальные кривые и нажмите Enter.
- Выделите две горизонтальные кривые и нажмите Enter.