Интерфейс Maya
- Щелкните правой кнопкой мыши на любой точке окна проекции Top (Вид сверху), чтобы активизировать его, не снимая при этом выделения с цилиндра. Нарисуйте выделяющую рамку вокруг букв, как показано на рис. 2.11.
- В меню View (Вид) окна проекции Top (Вид сверху) выберите команду Look at Selected (Фокусировка на выделенном). В результате текст окажется в центре окна. Нажмите клавишу Пробел, чтобы развернуть это окно проекции на весь экран, а затем клавишу 5 для перехода в режим тонированной раскраски. По очереди нажмите клавиши 1, 2 и 3, меняя уровень детализации NURBS-примитивов, и обратите внимание, что вид текста при этом не изменяется.
- Медленно перетащите вправо ползунок таймера анимации, и вы увидите перемещение тора, построенного на основе полигонов. Как вы уже поняли, этот объект был анимирован. Если теперь выделить тор, на временной шкале появятся вертикальные красные линии, указывающие, в каких кадрах были созданы ключи анимации (рис. 2.12).
- В правом нижнем углу экрана расположена группа кнопок управления анимацией. Щелкните на третьей справа кнопке этой группы. Это приведет к перемещению ползунка таймера анимации на следующий ключевой кадр. Несколько раз повторите этот процесс,.чтобы рассмотреть положение объекта в ключевых кадрах. Затем нажмите кнопку воспроизведения анимации (она расположена четвертой справа). Значок этой кнопки изменится с треугольника на красный квадрат. Повторный щелчок на этой кнопке остановит воспроизведение анимации.
- Выберите команду Perspective (Перспектива) меню Панели (Panels) чтобы перейти от окна проекции Top (Вид сверху) к окну проекции Perspective (Перспектива). Снова нажмите кнопку воспроизведения анимации. С помощью операции облета, сопровождения и наезда камерой найдите точку, из которой анимация видна лучше всего. Остановите ее воспроизведение.
- Нажмите клавишу f, чтобы увеличить тор до границ окна проекции Теперь обратите внимание на диапазон анимации с кадра №250 по кадр №320 Проще всего перейти к этому диапазону, введя число 250 в поле, расположенное слева от шкалы диапазона, а число 320 – в поле, расположенное справа от нее Снова нажмите кнопку воспроизведения анимации и отрегулируйте проекцию наилучшим для наблюдения за движением тора образом.
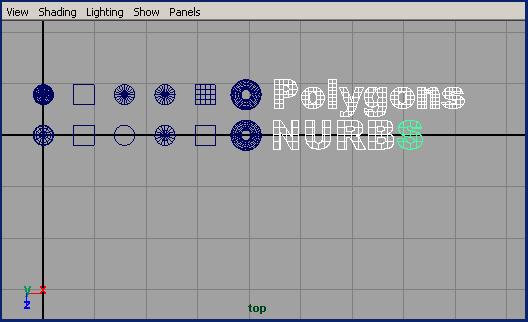
Рис. 2.11. Выделение набора букв с помощью рамки
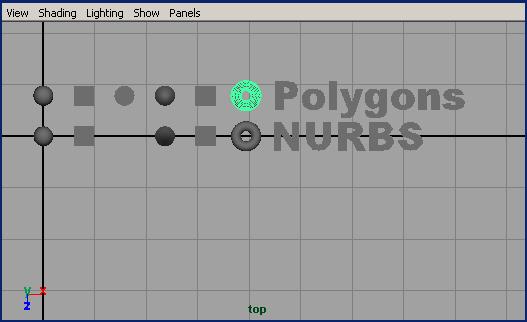
Рис. 2.12. Линии на временной шкале показывают положение ключей анимации для выделенного объекта
Совет
Остановить воспроизведение анимации можно, нажав клавишу Esc.
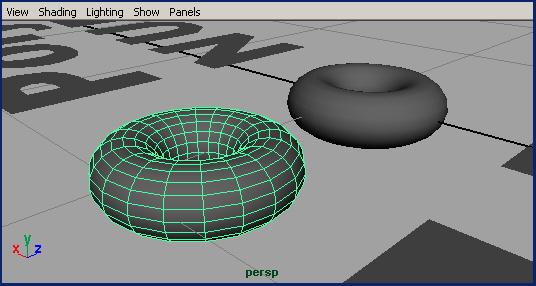
Рис. 2.13. Возможный вид сцены после завершения упражнения
Примечание
Несколько раз повторите упражнение, выбирая различные варианты действия. Потренируйтесь в изменении масштаба области, выделенной с помощью рамки. Попробуйте другие варианты компоновки окон проекции Загрузите окна проекции различных типов, включая Hypershade (Редактор узлов) и Hypergraph (Просмотр структуры), и обратите внимание на операции масштабирования и панорамирования в этом случае.