Упражнение. Работа с тенями.
Продолжите выполнение предыдущего упражнения.
- Выделите в окне диалога Outliner (Структура) источник света spotLightl и введите в поле параметра Visibility (Видимость) в окне каналов значение 1. Откройте окно диалога Attribute Editor (Редактор атрибутов) и раскройте раздел Shadows (Тени). Установите флажок Use Depth Map Shadows (Использование карты глубины) в разделе Depth Map Shadow Attributes (Параметры карты глубины).
- Визуализируйте окно проекции RenderCamera (Камера), чтобы посмотреть на созданные тени. Их вид показан на рис. 9.10.
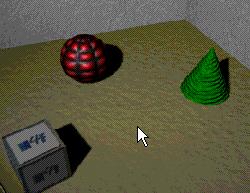
Рис. 9.10. Результат включения формирования теней на основе карты глубины для источника света типа SpotВнимание
Интерактивная фотореалистичная визуализация позволяет отследить процесс редактирования материалов и источников света. Но она не может помочь при редактировании параметров теней, включая их разрешение. Если ваши действия не приводят к видимым изменениям, еще раз проведите интерактивную фотореалистичную визуализацию. - Введите в поле Dmap Resolution (Разрешение карты глубины) значение 128. После интерактивной фотореалистичной визуализации вы увидите появление зубчатых теней. Помните, что данный процесс не отражает результатов изменения разрешения карты глубины. Впрочем, вы сможете увидеть результат редактирования значения параметра Dmap Filter Size (Размер фильтра карты глубины).
- Введите в поле параметра Dmap Filter Size (Размер фильтра карты глубины) значение 3, чтобы убрать зубчатые края теней.
- Теперь пришло время исследовать трассированные тени. Снимите флажок Use Depth Map Shadows (Использование карты глубины) в разделе Depth Map Shadow Attributes (Параметры карты глубины) окна диалога Attribute Editor (Редактор атрибутов). Тени от объектов должны исчезнуть.
- Раскройте раздел Raytrace Shadow Attributes (Параметры трассированных теней) и установите флажок Use Raytrace Shadows (Использование трассированных теней). Однако появления теней в визуализаторе вы не увидите. Щелкните правой кнопкой мыши в произвольной точке визуализатора и выберите в появившемся контекстном меню команду Options › Render Globals (Параметры › Общие параметры визуализации). В разделе Raytracing Quality (Качество трассирования) появившегося окна диалога установите флажок Raytracing (Трассирование). Теперь у вас включен режим формирования трассированных теней, а также эффектов отражения и преломления света.
- Закройте окно диалога Render Globals (Общие параметры визуализации) и снова запустите интерактивную фотореалистичную визуализацию. Как легко заметить, тени по-прежнему не появились. В строке подсказки при этом отображается надпись Error:// IPR does not support raytracing. Turn off raytracing in Render Globals and select a new region. //. Это объясняет, почему интерактивная фотореалистичная визуализация не дает желаемого результата. Чтобы посмотреть на трассированные тени в действии, сначала необходимо провести обычную визуализацию.
- Нажмите первую слева кнопку на панели инструментов окна диалога Render View (Визуализатор). Процесс визуализации займет немного больше времени, чем при использовании теней, сформированных на основе карты глубины. На этот раз тени будут иметь очень резкие края. Обратите внимание, что тени от объектов, материалам которых была назначена карта рельефа, также изменились.
- Введите в поле параметра Light Radius (Радиус источника) значение 1.25. Повторная визуализация покажет размывание границ теней. Увеличьте масштаб, и вы заметите, что их структура имеет зернистый характер. Если приглядеться, то можно обнаружить, что зернистость растет по мере удаления от поверхности объекта.
- Чтобы уменьшить зернистость границ, введите в поле параметра Shadow Rays (Лучи тени) значение 10. Еще раз визуализируйте сцену, но имейте в виду, что на этот раз визуализация займет еще больше времени.
Итак, вы получили представление об основах настройки источников света и теней. Теперь рассмотрим дополнительные элементы управления освещенностью.