Упражнение. Редактирование ключей в окне Graph Editor.
В этом упражнении вам предстоит детально ознакомиться с окном диалога Graph Editor (Редактор анимационных кривых). Вы можете продолжить работу над сценой из предыдущего упражнения или загрузить файл ch10tut01end.mb, чтобы иметь гарантию, что все было сделано правильно.
- Если вы загрузили файл, для начала закройте окно диалога Outliner (Структура). Выберите в меню оперативного доступа команду Panels › Saved Layouts › Persp/Outliner/Graph (Панели › Варианты компоновки › Persp/Outliner/Graph) и убедитесь, что ползунок таймера анимации стоит на отметке первого кадра. Скройте слои PorchL и ChimneyL, так как они не пригодятся в данном упражнении, зато способны замедлить воспроизведение анимации.
- В окне Outliner (Структура) щелкните на квадратике со знаком "плюс", расположенном слева от имени группы Old_House, чтобы раскрыть дерево иерархии этой группы, и выделите модификатор House_Bend. В окне Graph Editor (Редактор анимационных кривых) автоматически появится соответствующая анимационная кривая, форма которой определяется ключами анимации, созданными в предыдущем упражнении.
- Перед тем как приступить к редактированию ключей анимации, измените масштаб кривой, выбрав в меню View (Вид) окна команду Frame All (Показ всех объектов). Тот же самый результат достигается нажатием комбинации клавиш SHIFT + A.
- Каждый ключ представлен небольшой точкой, лежащей на кривой. Нажмите комбинацию клавиш ALT + V, чтобы начать воспроизведение анимации, и понаблюдайте за тем, что происходит в окне Graph Editor (Редактор анимационных кривых). Вы увидите, что вдоль оси X перемещается вертикальная черта, отмечающая положение текущего показываемого кадра. Внимательно посмотрите, как это соотносится с движением дома.
- Чтобы сделать анимацию более плавной, изменим форму анимационной кривой. Выделив ее щелчком, вы увидите появление касательных в местах расположения ключей анимации, как показано на рис. 10.8.
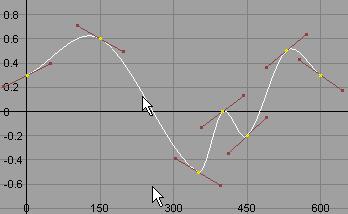
Рис. 10.8. Результат выделения анимационной кривой в окне просмотра - Выделите рамкой третий ключ, который расположен в кадре №350. Номер кадра и значение ключа будут показаны в соответствующих полях панели инструментов. Касательная на данный момент расположена под углом, но для сглаживания кривой желательно разместить ее горизонтально. Нажмите кнопку Flat (Плоская форма) панели инструментов или выберите команду Flat (Плоская форма) в меню Tangents (Касательные) окна диалога Graph Editor (Редактор анимационных кривых). В результате касательная окажется параллельной оси X, а форма анимационной кривой в точке ключа станет более гладкой.
Примечание
Если вы ожидали увидеть более радикальные изменения формы анимационной кривой в результате редактирования положения касательной, имейте в виду, что, несмотря на кажущуюся малость изменений, после запуска воспроизведения анимации эффект будет заметен очень хорошо. Существует несколько вариантов формы касательных. Самостоятельно поэкспериментируйте с каждым из них, чтобы посмотреть, как они действуют. Например, выбрав вариант Break Tangents (Разрыв касательных), вы получите возможность перемещать части касательной независимо друг от друга, чтобы создать разрыв анимационной кривой, что соответствует резкому скачку объекта. - Выравнивание касательной приводит к тому, что анимационная кривая в каждой точке слева и справа от ключа имеет значение, не превышающее значение в ключевом кадре. Если внимательно рассмотреть верхнюю часть, можно заметить, что справа от ключа значение анимируемого параметра превосходит значение в точке ключа. Однако идея анимации в данном случае состоит в том, что ключи представляют предельные значения параметра. По очереди выделяйте каждый из них и нажимайте кнопку Flat (Плоская форма). В результате движение дома должно стать более равномерным.
- Чтобы еще больше сгладить анимацию, воспользуйтесь инструментом Move (Перемещение). Нажмите клавишу W и средней кнопкой мыши переместите ключи таким образом, чтобы они оказались равномерно распределенными вдоль оси X, например, как показано на рис. 10.9. В результате переходы из одного состояния в другое станут менее резкими. Сохраните сцену.
Совет
Создать дополнительные ключи можно, нажав кнопку Insert Keys (Вставить ключи) на панели инструмента окна Graph Editor (Редактор анимационных кривых) и щелкая средней кнопкой мыши в нужных местах анимационной кривой.
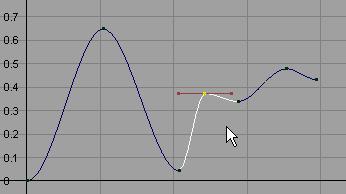
Рис. 10.9. Результат перемещения ключей анимации