Visual Studio .NET и формы. Демонстрация Windows Forms.
- В конструкторе форм (Forms Designer) щелкните на надписи label1. Тем самым вы выделите этот управляющий элемент в окне Properties (Свойства), которое находится под Solution Explorer (Поиск решения). Окно Properties (Свойства) позволяет изменять свойства управляющих элементов. В поле свойства Text (Текст) объекта label1 введите Amount (Сумма). После того, как вы ввели значение, нажмите возврат каретки. Вы увидите, что текст появится на форме. На рис. 6.13 показано окно Properties (Свойства) после изменения свойства Text (Текст) первой надписи.
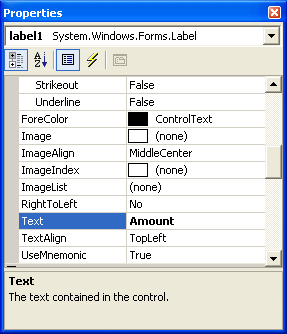
Рис. 6.13. Изменение значений свойств в окне Properties (Свойства)
- Точно так же измените текст надписи label2 на Balance (Баланс).
- Введите значения свойств полей и кнопок в соответствии с табл. 6.1.
Таблица 6.1. Значения свойств полей (Textbox) и кнопок (Button).
| Имя свойства | Текст |
|---|---|
| txtAmount | (не заполняется) |
| txtBalance | (не заполняется) |
| cmdDeposit | Deposit (Вклад) |
| cmdWithdraw | Withdraw (Снять) |
- С помощью маркеров размера, которые находятся посредине каждой стороны формы, измените ее размер. При желании, перетащите управляющие элементы на выбранные места, и измените их размер. Если внешний вид формы вас удовлетворяет, сохраните изменения, сделанные в проекте. Ваша форма должна выглядеть примерно так, как на рис. 6.14.
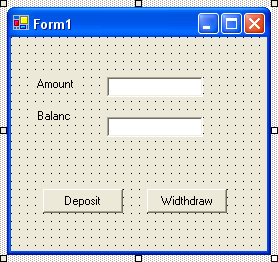
Рис. 6.14. Форма приложения BankGui