Настройка атрибутов визуализации
Теперь, когда частицы двигаются нужным вам образом, осталось придать им корректный вид. Этот процесс называется настройкой атрибутов визуализации. Для разных типов частиц он проходит по-разному, соответственно, описанная в данном разделе последовательность действий применима только к частицам типа Cloud (Облако).
Для корректной визуализации таких частиц им нужно назначать материал Particle Cloud (Облако частиц). Во многом он подобен материалам, с которыми вам уже приходилось сталкиваться при выполнении упражнений.
- Откройте окно диалога Hypershade (Редактор узлов) и выберите в меню Create (Создать) этого окна команду Volumetric Materials › Particle Cloud (Объемные материалы › Облако частиц). Созданный по умолчанию материал particleCloudl присутствует в каждой сцене, но мы создадим новый образец.
- Дважды щелкните на образце материала particleCloud2, чтобы открыть для него окно диалога Attribute Editor (Редактор атрибутов) (рис. 12.16), и присвойте новому материалу имя steam.
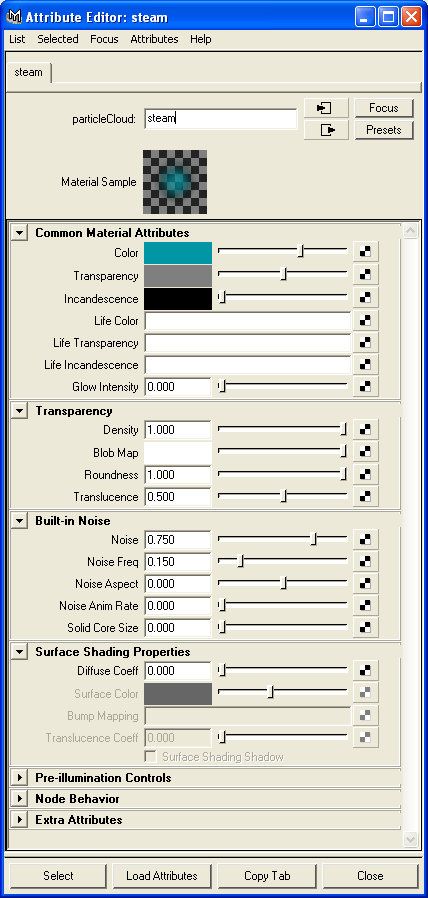
Рис. 12.16. Окно диалога Attribute Editor для материала steam - Измените цвет материала с голубого на белый. Выделите в окне диалога Outliner (Структура) строчку particlel, в окне диалога Hypershade (Редактор узлов) щелкните правой кнопкой мыши на образце материала steam и выберите в появившемся меню команду Assign Material to Selection (Назначить материал выделенному объекту).
- Откройте окно диалога Render Global Settings (Общие параметры визуализации) и выберите в раскрывающемся списке Presets (Предустановленные значения) раздела Resolution (Разрешение) вариант 640 х 480. Перейдите на вкладку Maya Software (Программный визуализатор) и выберите в раскрывающемся списке Quality (Качество) раздела Anti-aliasing Quality (Качество сглаживания) вариант Intermediate Quality (Промежуточное качество). Запустите воспроизведение анимации и остановите его примерно посередине диапазона. Визуализируйте окно проекции Perspective (Перспектива). Вы должны получить примерно такой же результат, как на рис. 12.17.