Отображение данных в форме в табличном виде. Использование построителя.
В главе 6 мы рассмотрели создание формы, предназначенной для ввода и просмотра данных, с помощью конструктора форм. Но средства, предлагаемые системой Visual FoxPro, настолько разнообразны, что мы продолжим изучение возможностей ввода данных и в этой главе.
В Visual FoxPro для отображения в форме данных в табличном режиме используется объект Grid (Таблица), который может помещаться в форму, как и любой другой объект интерфейса.
При использовании табличного режима информация лучше воспринимается и, кроме того, проще вводить данные, так как пользователь видит сразу несколько записей и может вводить информацию по аналогии. Без табличного режима трудно обойтись, когда необходимо вводить и просматривать информацию из нескольких связанных таблиц, имеющих отношение "один-ко-многим".
Использование построителя
Использование построителя ускоряет размещение объекта в форме и определение его свойств. Особенно заметным это преимущество становится при создании сложных объектов, к числу которых относится объект Grid (Таблица). Рассмотрим пример размещения объекта Grid (Таблица) с помощью построителя для таблицы customer и изучим свойства, которыми наделен данный объект.
Для создания формы, в которой данные будут представлены в табличном виде, выполните следующие действия:
- Откройте проект Sales.
- Выберите вкладку Documents (Документы), перейдите в группу Forms (Формы), а затем нажмите кнопку New (Новый).
- В открывшемся диалоговом окне New Form (Новая форма) выберите опцию New Form (Новая форма). На экране открывается окно конструктора форм.
- Откройте окно среды окружения формы Data Environment (Среда окружения), выполнив команду Environment (Окружение) из меню View (Вид).
- Для добавления таблицы в окружение выполните команду контекстного меню Add (Добавить).
- В открывшемся диалоговом окне Add Table or View (Добавить таблицу или представление данных) выберите таблицу customer и нажмите кнопку ОК. В окне Data Environment (Среда окружения) появилась выбранная таблица. Закройте окно окружения.
- Нажмите кнопку Builder Lock (Закрепитель построителя)
 на панели инструментов Form Controls (Элементы управления формы).
на панели инструментов Form Controls (Элементы управления формы). - Выберите кнопку Grid (Таблица)
 на панели инструментов Form Controls (Элементы управления формы).
на панели инструментов Form Controls (Элементы управления формы). - Установите указатель в место предполагаемого расположения таблицы, нажмите кнопку мыши и, удерживая ее нажатой, переместите курсор по диагонали, чтобы получилась рамка требуемого размера.
- Запускается построитель, и на экране открывается диалоговое окно Grid Builder (Построитель таблицы) (рис. 15.1), позволяющее задать основные параметры объекта Grid (Таблица).
Диалоговое окно построителя объекта Grid (Таблица) содержит четыре вкладки, используя которые вы можете настроить его параметры (табл. 15.1).
Таблица 15.1. Назначение вкладок окна Grid Builder.
| Вкладка | Назначение |
|---|---|
| Grid Items (Элементы объекта Grid) | Позволяет сформировать список полей, размещаемых в создаваемом объекте |
| Style (Стиль) | Позволяет задать стиль отображения таблицы, выбрав один из предложенных вариантов: Professional (Профессиональный), Standard (Стандартный), Embossed (Изысканный), Ledger (Бизнес) |
| Layout (Расположение) | Позволяет переопределить заголовки столбцов объекта Grid (Таблица) и определить тип объекта, отображаемого в столбце таблицы |
| Relationship (Отношения) | При создании многотабличных форм позволяет определить отношения между таблицами |
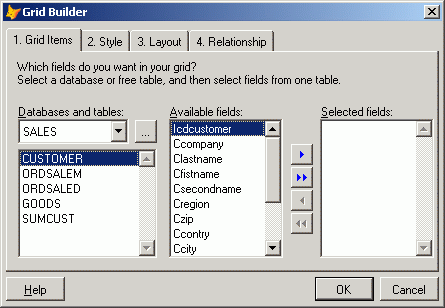
Рис. 15.1. Диалоговое окно Grid Builder