Экскурсия 7А: Изучение окна Paint (Рисование)
Подробнее о цветах переднего и заднего плана
В начале этой экскурсии вы познакомились с "плитками" выбора цветов переднего и заднего плана. В нескольких следующих разделах вы изучите другие возможности по выбору цветов и узоров, имеющиеся на палитре инструментов окна Paint. Давайте кратко взглянем на еще две опции выбора цветов.
- Можете продолжать работать с текущим открытым холстом или открыть новый холст.
- Щелкните по "плитке" цвета переднего плана и удерживайте кнопку мыши, пока не появится цветовая палитра, показанная на рис. 7.17.
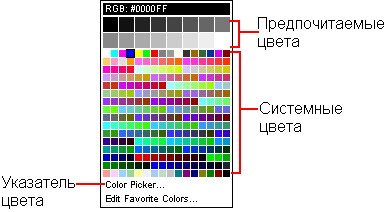
Рис. 7.17. Цветовая палитра "плитки" цвета переднего плана
- В Director'e имеются три способа выбора применяемого цвета: использование системных образцов цвета, использование предпочитаемых образцов цвета и использование указателя цвета. До сих пор мы выбирали цвет, щелкая по одному из многих маленьких цветных образцов, показываемых в системной палитре цветов и занимающих самый большой участок окна палитры, как показано на рис. 7.17.
- Посмотрите на верхнюю часть этого окна. В ней расположено 16 больших образцов цвета. Это палитра ваших предпочитаемых цветов Favorite Colors palette. Если вы ранее не изменяли эту палитру, то она сейчас будет выглядеть как шкала серых оттенков от черного до белого цвета. Вы можете изменить эти 16 образцов на любой желаемый вами цвет. Вы обнаружите, что создание палитры предпочитаемых цветов чрезвычайно полезно для обеспечения согласованности цветовых значений при создании различных графических объектов в вашем проекте.
Палитра предпочитаемых цветов также обеспечивает быстрый доступ к наиболее используемым цветам.
- Для создания и редактирования палитры предпочитаемых цветов щелкните по опции Edit Favorite Colors (Правка Предпочитаемых Цветов), расположенной в самом низу текущего открытого цветового окна. Это откроет диалоговое окно Edit Favorite Colors, показанное на рис. 7.18.
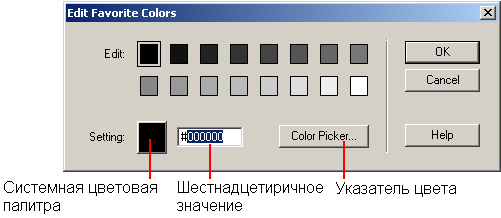
Рис. 7.18. Диалоговое окно Edit Favorite Colors
- Вы можете сохранять до 16 часто используемых вами (предпочитаемых) цветов. После щелчка по одному из этих 16 цветовых образцов у вас будет три способа выбора или редактирования цветового образца: щелчком по "плитке", открывающей системную цветовую палитру, вводом шестнадцатеричного значения для цвета или щелчком по указателю цвета.
- Давайте попробуем это сделать. Щелкните по образцу цвета, расположенному в верхнем левом углу диалогового окна (он может быть уже выбранным по умолчанию). Щелкните по "плитке" системной цветовой палитры в нижней левой части диалогового окна. В открывшейся палитре выберите желаемый вами цвет. Системная цветовая палитра закроется, и в вашем первом образце цвета установится только что вами выбранный цвет.
- Щелкните по образцу цвета, расположенному справа от только что вами измененного образца. Щелкните курсором в шестнадцатеричном поле внизу диалогового окна Edit Favorite Colors, показанного на рис. 7.19. Напечатайте FFFFFF. Это шестнадцатеричное значение для белого цвета (см. рис. 7.19.).
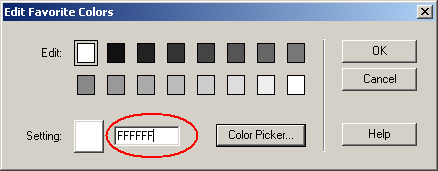
Рис. 7.19. Ввод шестнадцатеричного значения в диалоговом окне Edit Favorite Colors