Практическое упражнение 9.1: Создание выпуклых и утопленных объектов
- Давайте добавим иллюзию глубины в эту кнопку. Мы хотим, чтобы кнопка выглядела выступающей над поверхностью.
- Внизу палитры инструментов окна Paint, дважды щелкните по опции Other Line Width, как показано на рис. 9.6.
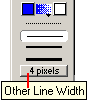
Рис. 9.6. Опция Other Line Width в палитре инструментов
- Теперь откроется диалоговое окно Paint Window Preferences (Предпочтительные Настройки Окна Paint). С помощью бегунка установите толщину линии в поле "Other" Line Width, равную 9, как показано на рис. 9.7. Щелкните по кнопке ОК, чтобы закрыть окно.
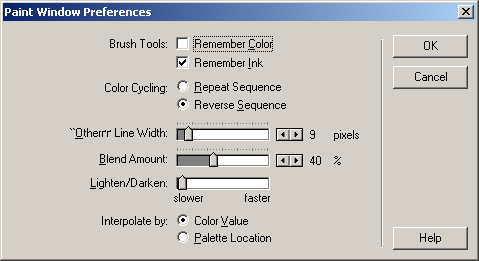
Рис. 9.7. Бегунок "Other" Line Width в диалоговом окне Paint Window Preferences
- С помощью "плитки" цвета переднего плана в палитре инструментов окна Paint выберите ярко-красный цвет переднего плана.
- Выберите инструмент Rectangle (но не Filled Rectangle). Вы будете использовать для этого инструмента ранее выбранную вами 9-пиксельную линию.
- Щелкните курсором инструмента Rectangle по верхнему левому углу существующего красного прямоугольника в окне Paint и нарисуйте рамку вокруг него, как показано на рис. 9.8.
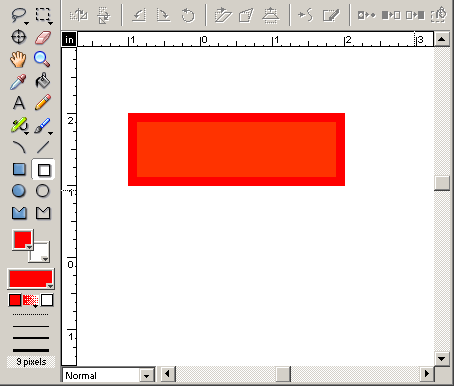
Рис. 9.8. Ярко-красная прямоугольная рамка вокруг первоначального закрашенного прямоугольника