Практическое упражнение 11.3: Работа с реакциями на события
- Давайте попробуем еще один способ подключения имеющейся реакции на событие к спрайту.
- Щелкните по второй кнопке Tulips в меню сцены.
- Щелкните по информационной кнопке для реакции на событие в меню информации о свойствах спрайта для выбранной на сцене кнопки Tulips, как показано на рис. 11.32. Если накладной экран для спрайта не активен, то выберите View › Sprite Overlay › Show Info (Вид › Наложить Спрайт › Показать Информацию).
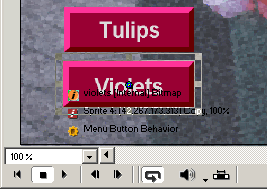
Рис. 11.32. Кнопка информации о реакции на событие на накладном экране спрайта
- Откроется Property Inspector (справа на экране). Выберите вкладку Behavior в Property Inspector.
- Щелкните по кнопке Behavior (по вкладке Behavior), как показано на рис. 11.33, и выберите в ниспадающем меню опцию Menu Button Behavior. В меню будут показаны все реакции, размещенные в каждом элементе труппы, входящем в ваш проект.
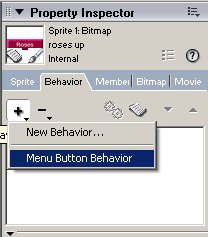
Рис. 11.33. Кнопка Behavior Popup и вызываемое ею ниспадающее меню
- Откроется диалоговое окно Parameters. Установите в его полях следующие опции:
- Up Button: tulips up.
- Down Button: tulips down.
- Highlite Button: tulips roll.
- GoTo Marker: tulips.
- Теперь ваше диалоговое окно Parameters должно выглядеть, как показано на рис. 11.34. Щелкните по кнопке ОК, чтобы закрыть это окно.
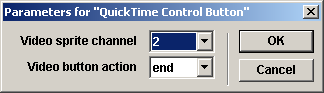
Рис. 11.34. Диалоговое окно Parameters для реакции tulips
- Если вам когда-нибудь понадобится изменить первоначально установленные вами параметры, то вы всегда можете к ним вернуться, выделив нужную реакцию на события в инспекторе Behavior в панели Property Inspector, как показано на рис. 11.35.
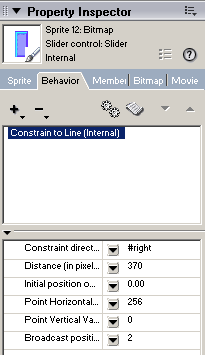
Рис. 11.35. Выделенная реакция в инспекторе Behavior
- Щелкните по кнопке Parameters, показанной на рис. 11.36, чтобы открыть окно с параметрами. При этом откроется то же самое окно Parameters, которое вы использовали для первоначальной установки свойств элемента труппы. Вы теперь можете легко изменить любой нужный вам элемент труппы. (Для того чтобы закрыть окно Parameters, не внося изменений, просто щелкните по кнопке Cancel.)
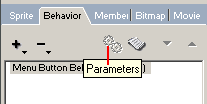
Рис. 11.36. Кнопка Parameters на вкладке Behavior