Создание новой консоли
Для того чтобы получить представление о гибкости ММС, полезно рассмотреть процесс создания файла консоли – инструмента (документа) ММС – с самого начала. Для примера опишем процедуру создания новой консоли и добавления к ней оснасток Computer Management (Управление компьютером) и Certificates (Сертификаты).
В меню Start (Пуск) выберите пункт Run (Выполнить), введите mmc и нажмите кнопку ОК. Откроется окно Consolel с пустой консолью.
По умолчанию консоль ММС открывается в авторском режиме, в котором можно создавать новые консоли и изменять созданные ранее административные инструменты. Пустая консоль не имеет никаких функциональных возможностей до тех пор, пока в нее не добавлены оснастки. Команды меню ММС на панели меню в верхней части окна применимы ко всей консоли.
В меню File (Консоль) выберите пункт Add/Remove Snap-in (Добавить/ удалить оснастку). Откроется окно Add/Remove Snap-in, в котором перечисляются изолированные оснастки и оснастки расширения, которые будут добавлены в консоль (или уже включены в нее). Оснастки можно добавлять к корню консоли управления или к уже имеющимся изолированным оснасткам (другим узлам дерева); это указывается в списке Snap-ins added to (Оснастки). В нашем случае оставим значение по умолчанию – Console Root (Корень консоли).
Нажмите кнопку Add (Добавить). На экране появится окно Add Standalone Snap-in (Добавить изолированную оснастку) (рис. 6.4) со списком изолированных оснасток, имеющихся в системе.
Следует различать имена оснасток (т. е. их названия, которые были даны разработчиками и которые зафиксированы в поставляемых пакетах оснасток, см. рис. 6.4) и названия элементов меню, инструментов ММС и узлов в дереве оснасток консоли ММС.
Выполните двойной щелчок на пункте Computer Management. Появится окно с конфигурационными опциями для данной оснастки.
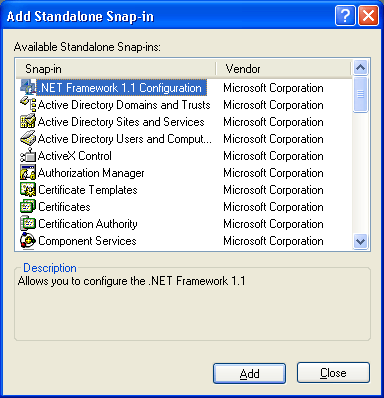
Рис. 6.4. Окно со списком имеющихся в системе оснасток
Оставьте переключатель в положении Local computer (Локальный компьютер). Затем нажмите кнопку Finish (Готово). Первая оснастка добавлена к консоли.
В окне оснасток выберите пункт Certificates и нажмите кнопку Add.
В следующем окне выберите соответствующий переключатель – This snap-in will always manage certificates for (Эта оснастка всегда будет управлять сертификатами для):
- My user account (моей учетной записи пользователя);
- Service account (учетной записи службы);
- Computer account (учетной записи компьютера).
Нажмите кнопки Finish и Close.
В окне Add/Remove Snap-in (где отображен список подключаемых оснасток) перейдите на вкладку Extensions (Расширения). На этой вкладке приведен список оснасток расширения, которые поставляются вместе с выбранными изолированными оснастками. Если вы не собираетесь подключать все оснастки расширения, сбросьте флажок Add all extensions (Добавить все расширения) (который ставится по умолчанию) и снимите флажки с лишних оснасток. По окончании процедуры нажмите кнопку ОК.
Закройте окно добавления оснасток, нажав кнопку ОК. Теперь окно консоли содержит две оснастки – Computer Management и Certificates.
Для того чтобы сохранить созданный инструмент, в меню File выберите пункт Save (Сохранить) и укажите имя файла и папку, в которой будет сохранен файл консоли.
Дополнительным преимуществом такого подхода является то, что при наличии у пользователя перемещаемого профиля (roaming profile) этот пользователь всегда будет иметь доступ ко всем созданным им инструментам.