Расширение простых томов. Создание зеркального тома.
В следующем окне мастера New Volume Wizard выберите динамический диск, который вы хотите использовать для создания зеркального набора, и нажмите кнопку Add (Добавить) (рис. 8.6). Убедитесь в том, что оба диска, выбранных для образования зеркального набора, перечислены в поле Selected. В поле Select the amount of space in MB укажите объем создаваемого зеркального тома и нажмите кнопку Next.
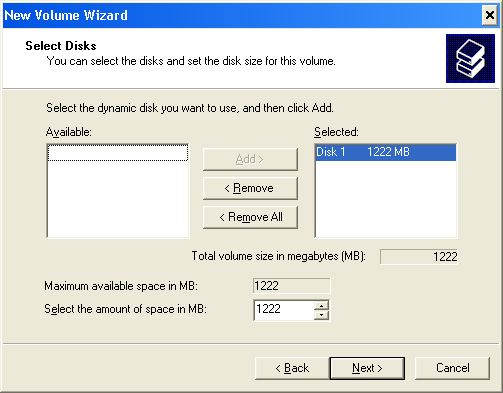
Рис. 8.6. Выбор дисков для создания зеркального набора
Далее вам будет предложено указать буквенное обозначение (литеру) тома или путь, а также задать опции форматирования. Введя необходимую информацию и убедившись в том, что все опции заданы правильно, нажмите кнопку Next. После того как вы подтвердите правильность введенной информации в последнем окне мастера, нажав кнопку Finish, зеркальный том будет создан (рис. 8.7).
Зеркальный том можно также создать на основе одного из уже существующих простых томов. Для этого достаточно выполнить щелчок правой кнопкой мыши, указав на нужный вам простой том, и выбрать из контекстного меню команду Add mirror…. Если эта команда недоступна, то выбранный простой том не может быть использован для создания зеркального тома.
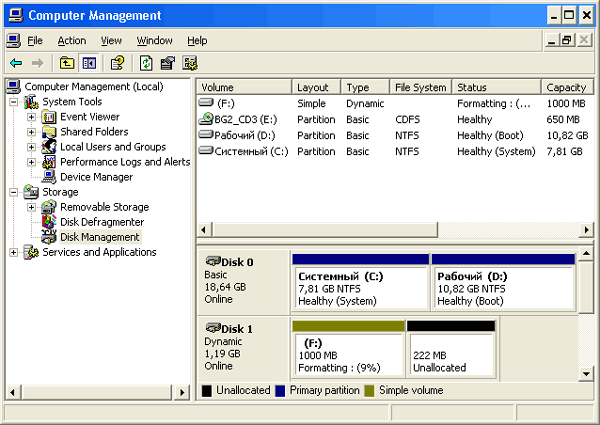
Рис. 8.7. Окно оснастки Disk Management, отображающее вновь созданный зеркальный том