Использование мыши и клавиатуры
Перемещение указателя мыши позволяет выбрать нужный объект на экране, а чтобы выполнить с ним какие-либо действия, необходимо использовать кнопки мыши. Значительно чаще используется левая кнопка, но иногда используется и правая, Нажатие с последующим быстрым отпусканием кнопки мыши называется щелчком. Часто у начинающих пользователей не получается щелчок мышью на объекте, так как при щелчке мышь сдвигается в сторону.
Для того чтобы правильно сделать щелчок по нужному объекту, необходимо выполнить следующие действия:
- передвинуть мышь так, чтобы кончик ее указателя оказался над конкретным меню, командой, элементом управления диалогового окна, графическим объектом или над нужным местом в тексте документа; (Когда указатель перемещается в окне редактирования текста, он обычно принимает форму латинской буквы "I" – вертикальной черточки с засечками.)
- коротким одиночным движением нажать и быстро отпустить левую кнопку мыши – при этом раздается характерный щелкающий звук.
Этот двухэтапный процесс в дальнейшем будет называться просто "щелчок". Выполнение двух последовательных щелчков, разделенных очень коротким промежутком времени, будет называться "двойной щелчок". Двойной щелчок оказывает на объект совсем другое действие, нежели два последовательных одиночных щелчка. Например, в приложении, выполняющем обработку текста, одиночный щелчок применяется для перемещения точки ввода (курсора), а двойной щелчок обычно служит для выделения слова. Интервал времени, определяющий скорость двойного щелчка, можно отрегулировать. Главное при двойном щелчке – это нажать два раза кнопку мыши как можно быстрее. Вы должны успеть нажать кнопку мыши два раза менее чем за секунду. Медленное нажатие кнопки воспринимается Windows не как двойной щелчок, а как два обычных одинарных щелчка. В соответствии с этим может быть выполнено совсем не нужное вам действие.
Кроме того, мышь можно использовать для "перетаскивания" или "буксировки". Этот прием также позволяет, например, выделить текстовый фрагмент. Перетаскивание таких графических объектов, как окна, позволяет изменять их расположение или размеры.
Для того чтобы произвести перетаскивание с помощью мыши, необходимо выполнить следующие действия:
- передвинуть мышь так, чтобы ее указатель оказался над нужным графическим объектом или над началом фрагмента текста, который Вы хотите выделить;
- нажать и не отпускать левую кнопку мыши;
- удерживая нажатой левую кнопку, перемещать мышь; если Вы перетаскиваете графический объект, его изображение начнет перемещаться вместе с указателем мыши; если Вы выделяете текст, то выделенная другим (обычно, черным) цветом область расширяется по мере перемещения мыши;
- когда перемещение или выделение закончено, отпустите кнопку мыши.
В Windows широко используется правая кнопка мыши. Поместив указатель над объектом на экране и, сделав щелчок правой кнопкой мыши, Вы можете раскрыть так называемое контекстное меню, содержащее наиболее употребительные команды, применимые к данному объекту.
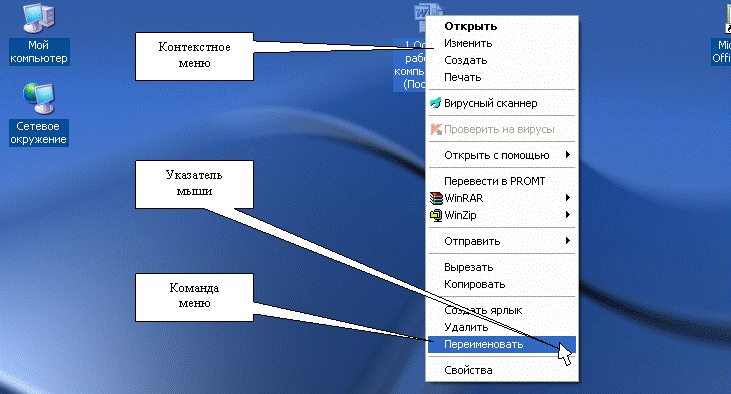
Например, щелчок правой кнопкой по значку или имени файла раскрывает меню, содержащее такие команды, как Открыть, Копировать, Удалить или Переименовать. В некоторых ситуациях, например, при перетаскивании файла из папки на поверхность рабочего стола, также можно использовать правую кнопку мыши. Если выполнять такое перетаскивание с нажатой правой, а не левой, кнопкой, то после ее отпускания также появится контекстное меню, в котором можно выбрать нужную команду для выполнения операции над этим файлом: Переместить, Копировать, Создать ярлык.
