Графический редактор Paint
Чтобы рисовать с помощью дополнительного цвета следует при работе с любым инструментом использовать правую кнопку мыши вместо левой кнопки. Например, вы щелкнули мышью на желтом цвете в палитре, после чего щелкнули правой кнопкой мыши на синем цвете. Таким образом, вы выбрали основной и дополнительный цвета. После этого нажав кнопку на панели инструментов, вы можете рисовать желтым карандашом. Чтобы использовать синий карандаш, следует нажать правую кнопку мыши и, не отпуская ее, передвинуть мышь, после чего отпустить кнопку мыши. Аналогично при использовании правой кнопки, все другие инструменты работают с дополнительным цветом. Таким образом, при работе над рисунком у вас всегда находятся под рукой по два разноцветных инструмента каждого типа.
Для создания цветных иллюстраций можно закрашивать кистью карандашом или пульверизатором любые участки рисунка, но иногда это бывает не очень удобно. Для закрашивания больших фрагментов однородным цветом лучше воспользоваться специальным инструментом графического редактора, похожим на ведро с краской.
Закрашивать или, как принято говорить, заливать, произвольным цветом любые фрагменты в программе Paint очень просто. Нарисуйте любой замкнутый контур. Нажмите кнопку в панели инструментов, после чего щелкните мышью внутри контура. Вся внутренняя часть будет закрашена выбранным цветом.
Заливка замкнутого контура:
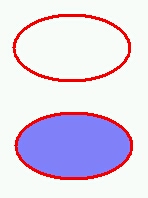
Щелкните мышью на другом цвете в нижней палитре, после чего щелкните мышью снаружи контура. Теперь внешняя часть закрашена другим цветом. При заливке также можно использовать дополнительные цвета. Для этого после выбора инструмента следует щелкнуть правой кнопкой мыши в нужном месте рисунка.
Если вы хотите рисовать цветом, который уже есть в рисунке, следует воспользоваться пипеткой. Выберите этот инструмент в панели инструментов, после чего щелкните мышью на любом цвете в рисунке. Выбранный цвет появится в поле, и далее вы будете работать с ним. После щелчка автоматически вернется ранее используемый инструмент. Если до работы с пипеткой вы использовали инструмент для заливки, то после выбора цвета он снова стал доступен, и вы можете залить фрагмент рисунка выбранным цветом. Как и при работе с другими инструментами после выбора вы можете щелкнуть правой кнопкой мыши. В этом случае будет установлен дополнительный цвет.
Быстрое рисование простых фигур
Нарисовать карандашом прямую линию достаточно сложно. Скорее всего, она получится не совсем ровной. Для рисования прямых линий в редакторе есть специальный инструмент. Нажмите кнопку Линия  на панели инструментов. Ниже появится поле выбора варианта толщины линий. Выберите толщину линии, щелкнув мышью на варианте.
на панели инструментов. Ниже появится поле выбора варианта толщины линий. Выберите толщину линии, щелкнув мышью на варианте.

После этого установите указатель мыши в начало рисуемого отрезка. Нажмите кнопку мыши и, не отпуская ее, начните перемещать мышь. Между начальным и текущим положением указателя мыши появится прямая линия. Установите указатель мыши в место окончания линии и отпустите кнопку мыши. Отрезок прямой останется в рисунке. Как вы уже догадались, если все то же сделать с помощью правой кнопки мыши будет использован дополнительный цвет.
— Регулярная проверка качества ссылок по более чем 100 показателям и ежедневный пересчет показателей качества проекта.
— Все известные форматы ссылок: арендные ссылки, вечные ссылки, публикации (упоминания, мнения, отзывы, статьи, пресс-релизы).
— SeoHammer покажет, где рост или падение, а также запросы, на которые нужно обратить внимание.
SeoHammer еще предоставляет технологию Буст, она ускоряет продвижение в десятки раз, а первые результаты появляются уже в течение первых 7 дней. Зарегистрироваться и Начать продвижение
Если вы хотите нарисовать строго горизонтальную, вертикальную или диагональную линию, то следует воспользоваться клавишей SHIFT  . Нажмите эту клавишу и, не отпуская ее, начните рисовать прямую линию. Редактор позволит создавать только горизонтальные и вертикальные линии, а также линии, наклоненные под углом в сорок пять градусов. Нарисовав отрезок, отпустите клавишу.
. Нажмите эту клавишу и, не отпуская ее, начните рисовать прямую линию. Редактор позволит создавать только горизонтальные и вертикальные линии, а также линии, наклоненные под углом в сорок пять градусов. Нарисовав отрезок, отпустите клавишу.
Чтобы нарисовать гладкую кривую следует воспользоваться инструментом Кривая  . Выберите этот инструмент и рисуйте отрезок, как будто вы работаете предыдущим инструментом. После того, как вы отпустите кнопку мыши снова ее нажмите, и, не отпуская, начните передвигать мышь. При этом начнет меняться кривизна только что построенной линии. Отпустите кнопку мыши, снова нажмите ее и передвиньте мышь. Кривизна начнет меняться с другой стороны. Добившись требуемого внешнего вида, отпустите кнопку мыши. Построение гладких кривых требует определенного навыка и редко используется при создании простых рисунков.
. Выберите этот инструмент и рисуйте отрезок, как будто вы работаете предыдущим инструментом. После того, как вы отпустите кнопку мыши снова ее нажмите, и, не отпуская, начните передвигать мышь. При этом начнет меняться кривизна только что построенной линии. Отпустите кнопку мыши, снова нажмите ее и передвиньте мышь. Кривизна начнет меняться с другой стороны. Добившись требуемого внешнего вида, отпустите кнопку мыши. Построение гладких кривых требует определенного навыка и редко используется при создании простых рисунков.
