Операции с файлами рисунков
Режим частичного открытия позволяет открыть не весь рисунок, а его часть, что удобно в случае больших файлов. Если вы выбрали этот режим в окне Select File (Выбор файла), то вам будет предложено диалоговое окно Partial Open (Частичное открытие) (рис. 1.17), в котором можно указать объем частичной загрузки. Выбор может быть осуществлен по слоям (в списке области Layer geometry to load (Загрузка объектов по слоям)) и по видам (в списке области View geometry to load (Загрузка объектов по видам)). О слоях и видах см. гл. 4 и 9. Частичное открытие может быть выполнено также с помощью команды PARTIALOPEN (ОТКРЧАСТЬ).
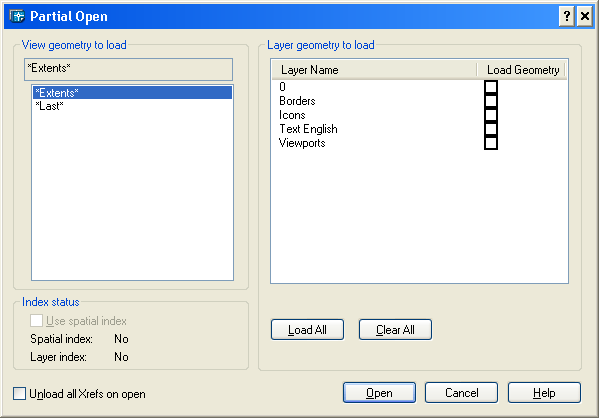
Рис. 1.17. Выбор элементов в диалоговом окне Partial Open для частичного открытия файла рисунка
Это же окно, но с названием Partial Load (Частичная загрузка), вызывается и с помощью пункта Partial Load (Частичная загрузка) падающего меню File (Файл) или команды PARTIALOAD (ЗАГРЧАСТЬ). Однако данный пункт будет доступен только после того, как вы сначала откроете часть рисунка, а затем захотите еще что-то добавить.
Раскрывающийся список Files of type (Тип файлов) диалогового окна Select File (Выбор файла) (см. рис. 1.16) позволяет задавать открытие не только обычных файлов рисунков (с расширением dwg), но и файлов с расширениями dws, dxf и dwt, о которых будет сказано далее.
Замечание
Вместе с системой поставляются интересные примеры, которые можно найти в папке Sample, расположенной внутри папки с программным обеспечением AutoCAD (например, если система установлена в папку d:\AutoCAD 2004, то файлы примеров находятся в папке d:\AutoCAD 2004\Sample).
Система AutoCAD 2004 поддерживает многодокументный режим, поэтому в одном сеансе работы с AutoCAD можно иметь открытыми сразу несколько рисунков. Каждый из них оформляется как отдельное окно Windows.
Используя кнопки сворачивания и восстановления окон (элемент, обозначенный номером 14 на рис. 1.5), которые находятся в правой верхней части, вы можете расположить рисунки так, как вам будет удобно. В этом вам помогут также команды операций над окнами, включенные в падающее меню Window (Окно) (рис. 1.18):

Рис. 1.18. Падающее меню Window
- Close (Закрыть);
- Close All (Закрыть все);
- Cascade (Каскадом);
- Tile Horizontally (Слева направо);
- Tile Vertically (Сверху вниз);
- Arrange Icons (Упорядочить значки).