Работа со списком регламентированных отчетов
Справочник регламентированной отчетности
Альтернативный доступ к регламентированным отчетам предоставляется справочником "Регламентированная отчетность". Форма списка этого справочника вызывается кнопкой "Справочник отчетов".
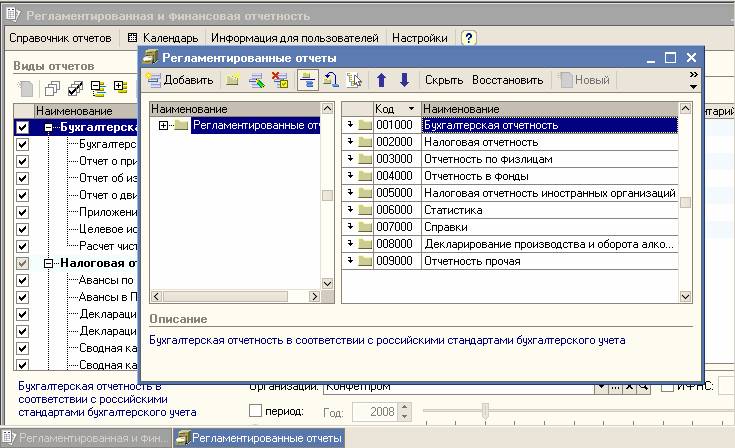
Форма "Регламентированная и финансовая отчетность" больше ориентирована на работу по формированию готовых отчетов, а форма справочника – на настройку списка отчетов.
В справочнике "Регламентированные отчеты" каждый регламентированный отчет представлен отдельным элементом справочника. Элементы справочника объединены в группы по видам отчетности. Каждый элемент справочника содержит ссылку на один из объектов конфигурации или на файл, реализующих функции регламентированного отчета.
Список регламентированных отчетов в справочнике "Регламентированные отчеты" по умолчанию заполнен: в нем представлены все отчеты, включенные в конфигурацию. При обновлении конфигурации обновление списка отчетов выполняется автоматически, и в этом случае, помимо уже существовавших в справочнике форм отчетности, в справочнике могут появляться также новые формы.
Добавление, удаление и перемещение групп отчетов и отдельных отчетов в справочнике выполняется обычным для справочников системы "1С:Предприятие 8" образом. Отчеты и группы отчетов можно расставлять по желанию пользователя. Для этого предназначены кнопки "Стрелка вверх" и "Стрелка вниз" в верхней части списка отчетов. Отчеты (и группы отчетов) можно переносить из группы в группу. А если предприятие не представляет какие-либо формы отчетности, то их можно убрать из списка, нажав на кнопку "Скрыть". Для показа ранее скрытых форм отчетности в списке предназначена кнопка "Восстановить". При нажатии на эту кнопку список отчетов полностью восстанавливается в исходное состояние – восстановить один отчет или группу отчетов нельзя.
Нажатие не кнопку "Обновить" восстанавливает список отчетов в первоначальном виде. Это необходимо в том случае, когда объекты конфигурации, реализующие формы регламентированной отчетности, обновлены, или в конфигурацию добавлены новые формы отчетности (новые объекты конфигурации).
Для выбранного в списке отчета в нижней части диалога выводится краткое описание (если такое описание для отчета заведено). Дополнительную справочную информацию о редакциях формы отчетности, нормативных документах, утвердивших ту или иную редакцию, сроках их действия и периодичности представления формы отчетности можно получить в специальной форме, которая вызывается нажатием на кнопку "Подробнее" в командной панели справочника "Регламентированные отчеты" или списка видов отчетов формы "Регламентированная и финансовая отчетность".
При включении нового элемента в справочник необходимо:
- заполнить реквизит "Наименование" – это краткое наименование формы отчетности, которое будет выводиться в списке регламентированных отчетов;
- выбрать переключатель "объект" или "файл";
- если выбран переключатель "объект", то в поле справа от него указать имя объекта конфигурации типа "Отчет" (как оно указано в Конфигураторе); если выбран переключатель "файл" – ввести путь и имя внешней обработки "1С:Предприятия 8.0";
В реквизите "Описание" в виде произвольного текста рекомендуется указать полное описание формы отчетности.
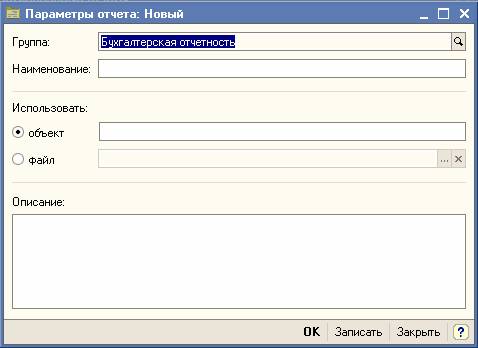
Таким образом, в качестве регламентированных отчетов можно использовать не только внутренние объекты конфигурации, но и подключать внешние отчеты, например, реализующие формы местной отчетности.
При нажатии на кнопку "ОК" новый элемент будет сохранен в справочнике.
Если в реквизите "объект" указано имя объекта конфигурации, то при повторном открытии этого элемента значение реквизита будет недоступно для редактирования.