Перемещение в документе
Откроется вкладка Перейти диалогового окна Найти и заменить.

В списке Объект перехода выберите объект для перемещения. В поле справа от списка укажите критерий, по которому выполняется переход. Например, "-3" дает перемещение на 3 элемента назад.
Собственно перемещение происходит при нажатии кнопок Далее и Назад, если возможно перемещение между несколькими объектами. Если перейти можно только к одному объекту или переход происходит по номеру объекта, нажимается кнопка Перейти. Работа с окном завершается нажатием кнопки Закрыть. Быстрое перемещение по тексту можно выполнить с помощью закладок. Для создания новой закладки выделите фрагмент в документе, к которому она будет относиться, и выполните команду Закладка из меню Вставка.
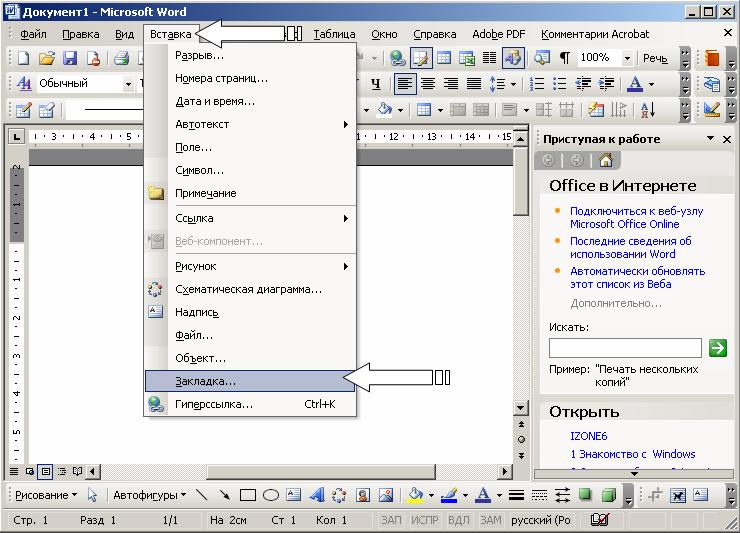
В поле Имя закладки нужно ввести имя новой закладки, затем нажать кнопку Добавить. Новая закладка будет внесена в список, расположенный ниже поля имени закладки.

Для перехода к помеченному закладкой фрагменту можно воспользоваться способом, описанным выше. Кроме того, можно использовать кнопку Перейти прямо в окне Закладка.