Коррекция тонового интервала
Цветовая коррекция
Принципы тоновой коррекции достаточно просты по той причине, что можно воздействовать на один тоновый интервал, не затрагивая при этом другого (например, при коррекции светов – подобрать такую форму кривой, что тени останутся неизменными). Специфика же работы с цветом заключается в том, что оказываемое на отдельный цветовой компонент влияние отражается на всех остальных, поэтому главным принципом цветовой коррекции является настройка баланса цветов. Воздействовать на соотношение цветовых компонентов можно разными способами. Здесь уместна аналогия с весами: при уравновешивании чашек можно добавлять вес на слишком легкую чашку или снимать часть веса со слишком тяжелой.
Черная, белая и серая точки
Когда вы определяете белую и черную точки изображения, то, кроме тоновой коррекции, выполняется и цветовая. Вы задаете эти области, и программа соответственно меняет остальные тона и цвета изображения. Одновременно происходят два процесса – во-первых, вы растягиваете тоновый диапазон, во-вторых – исправляете сдвиг цвета так, чтобы указанные точки действительно стали белой и черной.
Некоторые области по сюжету должны иметь оттенок серого, без примесей других цветов. Программа позволяет определить на изображении точку, которая должна быть серой. Затем Photoshop автоматически исправляет цветовой сдвиг.
Примечание
Далеко не каждое изображение включает все эти три особые точки. Если это фотография белого предмета, снятая на закате, то все ее точки имеют красно-оранжевый тон. Ни белой, ни серой точек в таком изображении нет. То же и с черной точкой: в фотографии, сделанной туманным утром, вряд ли вы найдете черную точку.
Автоматическая цветовая коррекция с помощью определения серой точки очень полезна, если в изображении есть явный сдвиг цвета. Точки определяются в диалоговом окне Levels (Уровни) и Curves (Кривые).
- Откройте файл Interior.jpg, отредактированный по тонам.
- Выберите инструмент Eyedropper (Пипетка). В панели свойств из списка Sample Size (Размер пробы) выберите вариант 3 by 3 Average (Среднее три на три), при котором будет отображаться усредненная цветовая информация с площади 3х3 пиксела.
- Откройте палитру Info (Инфо). Одна секция должна показывать цветовую модель RGB. Если это не так, щелкните на треугольной стрелке рядом с пипеткой на палитре Info (Инфо) и в открывшемся списке выберите соответствующую модель. Во второй секции установите вариант Grayscale (Полутоновой). Это позволит вам измерять яркость пикселов независимо от их цвета.
- Проведите пипеткой по изображению, не нажимая кнопки мыши. В каждый момент цвет и яркость пикселов, оказавшихся под курсором, отражается в палитре Info (Инфо).
- Серебряные предметы в левой части изображения должны быть серыми, а они желтоватые. Выберите инструмент Set Gray Point (Серая точка) (он представлен в виде кнопки с изображением серой пипетки)- и щелкните им по области, которую вы хотите видеть серой (рис. 8.26).
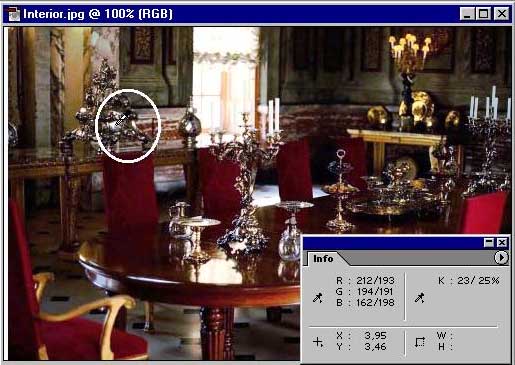
Рис. 8.26. Изображение с палитрой Info и пипеткой, установленной в серой области
Все тона изображения откорректированы. В данном случае нам удалось добиться неплохого тонового и цветового баланса буквально несколькими щелчками. Правда, так случается далеко не всегда.