Разбивка фрагментов
- Перетащите левый боковой, манипулятор к границе соседнего пользовательского фрагмента №1, чтобы между ними не оставалось места (рис. 11.33). Рамки фрагментов при касании "прилипают" друг к другу как к направляющим линиям. Это обеспечивает точность размещения фрагментов встык. Обратите внимание, что при изменении разбивки на фрагменты ImageReady может перенумеровать их в соответствии с правилом "слева направо и сверху вниз". Так, в нашем случае фрагменты №2 и №3 поменялись номерами.
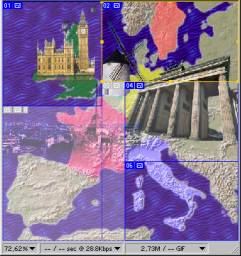
Рис. 11.33. Положение фрагментов скорректированоПримечание
Пользовательские фрагменты могут располагаться не только встык, но и накладываться друг на друга. Какой из фрагментов окажется выше, задается командами, находящимися в списке Arrange (Монтаж) меню Slices (Фрагменты). Команды Bring to Front (Самый верхний) и Send to Back (Самый нижний) помещают фрагмент поверх остальных или ниже всех соответственно. Команды Bring Forward (Сдвинуть вперед) и Send Backward (Сдвинуть назад) имеют смысл, только если перекрываются более двух фрагментов. В этом случае они располагают выделенный фрагмент выше или ниже текущего положения. Эти команды доступны также из меню палитры Slice (Фрагмент) и на панели свойств инструмента Slice Select (Выделение фрагмента). - Выберите на палитре инструментов инструмент Slice (Фрагмент) и создайте им новый фрагмент, охватывающий на карте территорию Франции. Верхней стороной он должен касаться фрагмента №1, а правой – фрагментов №4 и №6. Как только будет создан новый фрагмент, программа их автоматически перенумерует (рис. 11.34, а).
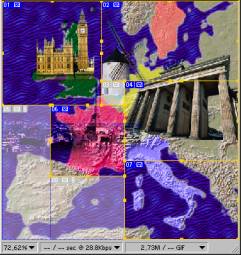 а
а 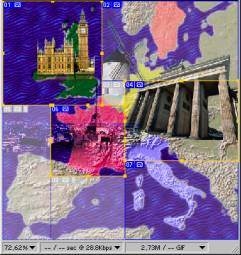 б
б
Рис. 11.34. Удаление пользовательских фрагментов (а) и появление на их месте автоматических (б)
Если у вас не получились сразу такие же линии разреза, как на рисунке, скорректируйте их положение инструментом Slice Select (Выделение фрагмента). Если же вы случайно создали лишний пользовательский фрагмент, просто удалите его. Выберите в меню Slices (Фрагменты) или контекстном меню (открывается по щелчку правой кнопки мыши) команду Delete Slice (Удалить фрагмент), или просто нажмите клавишу Delete.
Кстати, удаление пользовательских фрагментов не всегда приводит к изменению их количества.
- Выделите фрагмент №2, соответствующий территории Швеции, инструментом Slice Select (Выделение фрагмента).
- Удалите выделенный фрагмент, нажав клавишу Del. Фрагмент остался на месте, но из пользовательского превратился в автоматический. Причина этого вполне очевидна: фрагмент все равно необходим для заполнения "дыр" между другими пользовательскими фрагментами.
- Удалите фрагмент №7. Количество фрагментов опять осталось прежним, но фрагмент, соответствующий территории Италии стал автоматическим (рис. 11.34, б).
При разбивке изображений на фрагменты старайтесь оставлять автоматическими максимально возможное их количество. Тогда вы сможете управлять разбивкой, перемещая меньшее количеств? манипуляторов.