Интерфейс программы Adobe PhotoShop
Ознакомимся с общими принципами работы с интерфейсом программы Adobe Photoshop 7.0. На приведенном ниже рисунке приведены названия элементов интерфейса.
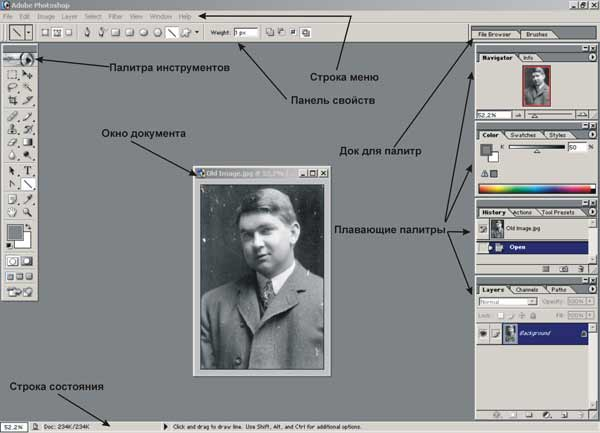
В левой части экрана находится панель инструментов. Их в Photoshop довольно много, поэтому они объединены в группы. Для того, чтобы активизировать инструмент, пиктограмма которого видна на экране, щелкните на ней.
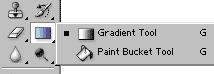
Рядом с некоторыми пиктограммами расположена маленькая стрелочка. Если по ней щелкнуть, то открывается всплывающая палитра, содержащая инструменты, входящие в группу.
Основные элементы управления сосредоточенны в так называемых плавающих палитрах, которые также соединены в группы. Каждая палитра представляет собой вкладку и имеет ярлык с названием. Переключение между палитрами осуществляется щелчком левой кнопки мыши на ярлыке соответствующей палитры. Кроме визуальных элементов управления, в палитре существует меню управления, вызвать которое можно нажатием кнопки, расположенной в правом верхнем углу окна палитры. В меню управления палитры можно выбрать команды, свойственные текущей палитре и вызвать настройку палитры пунктом Palette Options. Палитры и их группы можно разместить в любом месте экрана. Также существует возможность объединять палитры по собственному усмотрению. Делается это следующим образом: необходимо просто перетащить ярлык одной палитры в пределы другой палитры. Если у Вас возникло желание оставить палитру на экране в одиночестве, то ее нужно перетащить просто в любое место на экране, за исключением других палитр.
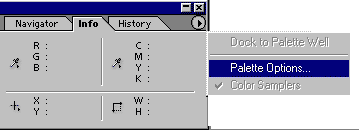
Пример:
- В правой части главного окна программы находятся четыре группы палитр. Доступ к отдельным палитрам обеспечивается их ярлыками. Сделайте щелчок на ярлыке Actions (Действия) в третьей сверху группе палитр, и она окажется поверх палитры History (История).
- Подведите курсор мыши к ярлыку палитры Actions (Действия).
- Нажмите левую кнопку мыши.
- Не отпуская кнопку мыши, перемещайте курсор за пределы окна палитры. Текущее положение палитры Actions (Действия) будет обозначаться тонкой линией контура.
- Когда курсор окажется за пределами палитры History (История), отпустите левую кнопку мыши. Палитры будут разделены.
- Проделайте обратную операцию: перетащите палитру Actions (Действия) за ее ярлык в пределы палитры History (История). Палитры снова окажутся сгруппированными.