Создание слоев
Очень часто возникает необходимость создания нового слоя, который является точной копией старого, уже существующего. Этого результата можно достичь также несколькими способами. Первый способ это команда Duplicate Layer… меню Layer. Это троеточие означает, что за командой последует диалоговое окно в котором вы можете задать настройки копии слоя.
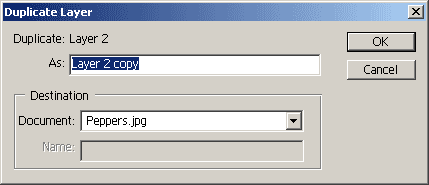
Теперь рассмотрим наши возможности. Поле As позволяет задать имя создаваемого дубликата. В разделе Destonation можно указать куда копируется слой (в какой документ). Если у вас открыто несколько документов, в выпадающем меню Document вы найдете полный список открытых документов и вдобавок пункт New. Если вы хотите создать на базе копируемого слоя новый документ, то это именно то, что вам необходимо. Ниже активируется поле Name, в котором вы должны ввести имя создаваемого документа.
Другой способ дублирования слоя заключается в том, что мы выбираем команду Duplicate Layer… из контекстного меню копирования слоя. Ситуация точно такая же, как и в предыдущем случае. Абсолютно идентичная команда находится в меню палитры Layers. Все для вашего удобства. Однако есть более быстрый способ создания дубликата. Просто захватите курсором мыши копируемый слой (зажмите левой кнопкой мыши) и потяните строку слоя на значок создания нового слоя [ ] палитры Layers.
] палитры Layers.
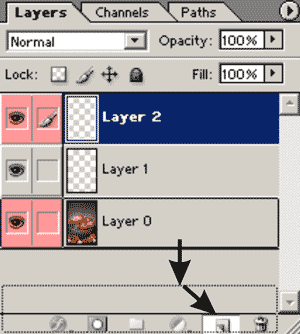
Вернемся к фоновому слою. Для того, что бы фоновый слой стал обычным достаточно просто дважды щелкнуть по его строке в палитре Layers. В ответ на ваши действия появится диалоговое окно создания нового слоя (мы его уже рассмотрели выше).
Теперь перейдем к более сложному и часто используемому варианту – создание слоев из выделенных областей. Для этого создадим выделение прямоугольной формы на фоновом слое документа papperts.jpg. Теперь самый классический вариант – работа с буфером обмена. Скопируем в буфер обмена выделенную область (либо меню Edit|Copy либо сочетания клавиш CTRL + C). Теперь, если вставить из буфера обмена скопированный ранее фрагмент (либо меню Edit|Paste либо сочетания клавиш CTRL + V), автоматически создастся новый слой, на котором будет находится выделенная ранее область. Понятно, что сначала вы ничего и не заметите, кроме появления новой строки слоя в палитре Layers. Теперь сделайте фоновый слой невидимым [ ] и все станет на свои места. Подобное действие произведет и вырезание (либо Edit|Cut либо сочетания клавиш CTRL + X)) выделенной области в буфер обмена. Единственное отличие заключается в том, что на месте вырезанной области останется фрагмент фонового слоя закрашенный в фоновый цвет. Если слой, из которого был вырезан фрагмент изображения не является фоновым, то на месте вырезанной области будет прозрачная "дырка" в слое. Вставлять области изображения, находящиеся в буфере обмена, можно в любой документ. И в этом случае в качестве результата операции вставки будет новый слой. Эти операции можно также проделать и при помощи команд меню Layer. Эти команды находятся в меню Layer|New, соответственно Layer via Copy, что означает "создать слой путем копирования" и Layer via Cut – "создать слой путем вырезки (cut)".
] и все станет на свои места. Подобное действие произведет и вырезание (либо Edit|Cut либо сочетания клавиш CTRL + X)) выделенной области в буфер обмена. Единственное отличие заключается в том, что на месте вырезанной области останется фрагмент фонового слоя закрашенный в фоновый цвет. Если слой, из которого был вырезан фрагмент изображения не является фоновым, то на месте вырезанной области будет прозрачная "дырка" в слое. Вставлять области изображения, находящиеся в буфере обмена, можно в любой документ. И в этом случае в качестве результата операции вставки будет новый слой. Эти операции можно также проделать и при помощи команд меню Layer. Эти команды находятся в меню Layer|New, соответственно Layer via Copy, что означает "создать слой путем копирования" и Layer via Cut – "создать слой путем вырезки (cut)".
Существует возможность создать уже заполненный слой. Если вам необходим именно этот вариант, то есть три возможности: слой со сплошной заливкой (solid), слой с градиентной заливкой (gradient) и слой залитый текстурной заливкой (pattern). Для создания такого слоя можно воспользоваться командой из группы New Fill Layer меню Layer. Если вы выбираете пункт Solid… то в первом диалоговом окне вам предложат настроить создаваемый слой, а во втором настроить цвет заливки. Если выбираете Gradient… то сразу после диалогового окна создания слоя вам предложат настроить градиент, которым будет залит создаваемый слой. Настройки градиента в этом случае абсолютно совпадают с настройками обычного градиента. Все не менее прозаично и в случае если вы выбираете создание текстурной заливки, т.е. пункт Pattern…
Создавать слои мы уже умеем, копировать умеем, а сейчас научимся удалять. На самом деле ничего сложного – ломать не строить. Для удаления слоя – просто выделяем строку слоя в палитре Layers и нажимаем на пиктограмму [ ] в группе управления слоями палитры Layers. Другие способы – команда Delete Layer или из контекстного меню слоя или из меню Layer|Delete|Layer.
] в группе управления слоями палитры Layers. Другие способы – команда Delete Layer или из контекстного меню слоя или из меню Layer|Delete|Layer.