Работа с текстом
Вы наверное знаете что такое обман зрения. В данном случае кернинг пар это борьба против этого обмана.
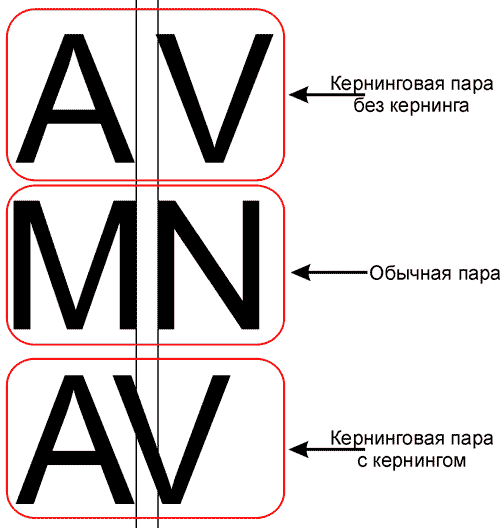
Как вы видите, существуют такие пары букв, расстояние между которыми визуально кажется большим, чем расстояние между остальными буквами. Для устранения этого оптического обмана применяется операция кернинга, т.е. уменьшения расстояния между буквами такой пары. Обычно такая операция проделывается автоматически, но в любом, более менее серьезном текстовом редакторе есть возможность установить такое расстояние вручную. Соответственно есть такая возможность и у Photoshop.
Также есть возможность изменить высоту символов и ширину символов. Для этого служат поля с буковками T и соответствующими стрелками. Поле [ ] предназначено для смещения выделенных символов вверх или вниз относительно остальной строки (а именно так называемой базовой линии). Если в поле ввести положительные числа, то выделенные символы сместятся вверх, а если отрицательные, то вниз относительно базовой линии текста.
] предназначено для смещения выделенных символов вверх или вниз относительно остальной строки (а именно так называемой базовой линии). Если в поле ввести положительные числа, то выделенные символы сместятся вверх, а если отрицательные, то вниз относительно базовой линии текста.
Ниже сосредоточены кнопки управления текстом. Кнопка [ ] делает начертание выделенного текста жирным, кнопка [
] делает начертание выделенного текста жирным, кнопка [ ] наклонным. Кнопка [
] наклонным. Кнопка [ ] предназначена для того, что бы перенести символы из нижнего регистра в верхний, и наоборот. А эта [
] предназначена для того, что бы перенести символы из нижнего регистра в верхний, и наоборот. А эта [ ] кнопка трансформирует выделенные символы в заглавные буквы, сохраняя при этом размер строчных символов. При помощи кнопки [
] кнопка трансформирует выделенные символы в заглавные буквы, сохраняя при этом размер строчных символов. При помощи кнопки [ ] вы переводите выделенный символ в верхний регистр, при помощи кнопки [
] вы переводите выделенный символ в верхний регистр, при помощи кнопки [ ] в нижний. Предпоследняя кнопочка этого ряда позволяет подчеркнуть выделенные символы, а последняя перечеркнуть.
] в нижний. Предпоследняя кнопочка этого ряда позволяет подчеркнуть выделенные символы, а последняя перечеркнуть.
Ниже вам дается возможность выбрать словарь для орфографической проверки (русский даже не пытайтесь искать) и тип сглаживания шрифтов.
Вторая палитра управления текстом носит название Paragraph. Paragraph это особый вид текста – блочный текст. Разница состоит в том, что блочный текст это понятие верстки, т.е. вы инструментом Type Tool рисуете прямоугольную область, в которую вписывается текст. Т.е. это блок текста, который подобен странице в Word'е.
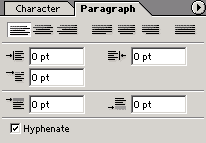
Соответственно у такого вида текста уже больше возможностей в настройке. Вверху палитры находятся разнообразные виды выравнивания. Часть этих видов вы уже знаете. Кнопка [ ] выравнивает текст по ширине, последнюю, незаконченную строку располагает по центру абзаца, кнопка [
] выравнивает текст по ширине, последнюю, незаконченную строку располагает по центру абзаца, кнопка [ ] также выравнивает текст по ширине, но последнюю, незаконченную строку прижимает к правому краю относительно абзаца, а кнопка [
] также выравнивает текст по ширине, но последнюю, незаконченную строку прижимает к правому краю относительно абзаца, а кнопка [ ] растягивает последнюю строку на всю ширину абзаца за счет интервалов между словами.
] растягивает последнюю строку на всю ширину абзаца за счет интервалов между словами.
— Регулярная проверка качества ссылок по более чем 100 показателям и ежедневный пересчет показателей качества проекта.
— Все известные форматы ссылок: арендные ссылки, вечные ссылки, публикации (упоминания, мнения, отзывы, статьи, пресс-релизы).
— SeoHammer покажет, где рост или падение, а также запросы, на которые нужно обратить внимание.
SeoHammer еще предоставляет технологию Буст, она ускоряет продвижение в десятки раз, а первые результаты появляются уже в течение первых 7 дней. Зарегистрироваться и Начать продвижение
В поле [ ] вы можете задать для абзаца отступ от левой границы блока, а в поле [
] вы можете задать для абзаца отступ от левой границы блока, а в поле [ ] от правой границы. Поле [
] от правой границы. Поле [ ] позволяет задать отступ первой строки абзаца (красную строку). Поле [
] позволяет задать отступ первой строки абзаца (красную строку). Поле [ ] указывает на нижний отступ абзаца, а поле [
] указывает на нижний отступ абзаца, а поле [ ] на верхний.
] на верхний.
В самом низу палитры находится флажок Hypernate – включение автоматического переноса слов.
Напоследок стоит добавить, что любой текстовый слой можно превратить в растровый, и далее работать с ним как с растровым. Это делается командой Rasterize Layer из контекстного меню текстового слоя или из меню Layers|Rasterize.
