Команда Curves (Кривые)
Интересным инструментом тоновой коррекция является команда Curves (кривые), расположенная в подменю Adjustments меню Image. С помощью диалогового окна Curves (Кривые) можно осуществлять любую тоновую коррекцию, описанную выше. Однако оригиналы изображений могут иметь самые изощренные погрешности. При съемках на ярком свете пропадает контраст в тенях. Фотография леса может быть излишне детализированной в средней области. Фотографии, сделанные со вспышкой или против солнца, имеют сильную неравномерность освещения. Тоновые кривые дают возможность исправить даже очень сложные дефекты оригинала. Посмотрим, каким образом производится отсчет тоновых интервалов в диалоговом окне Curves (Кривые). Откройте документ. Выберите команду Curves (Кривые) подменю Adjustments (Настройка) меню Image (Изображение) или используйте клавиатурное сокращение для этой команды – CTRL + M. На экране появится диалоговое окно Curves (Кривые).
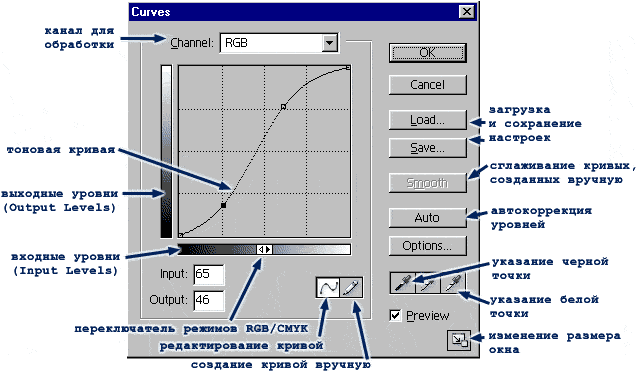
Основную часть окна занимает график распределения пикселов. В отличие от гистограммы, представляющей абсолютные значения распределения, график кривых строится как относительный. По оси Х расположены градации яркости на входе (Input (Входные)), то есть текущие яркости пикселов, а по оси Y – значения на выходе (Output (Выходные)), то есть результат коррекции. Состояние тонов при открытии окна изображается как линия под углом 45°, то есть отсутствие коррекции. Не нажимая кнопки мыши, перемещайте курсор в пределах графика. В полях Input (Входные) и Output (Выходные) будут отображаться соответствующие значения яркостей. По умолчанию для изображений в модели RGB яркость возрастает снизу вверх и слева направо – слева внизу расположены темные тона (черный цвет имеет значение 0), а справа вверху – светлые тона (белый цвет имеет значение 255).
Установленный режим условно обозначается тоновой растяжкой в полоске под графиком. В центре полоски располагается переключатель режимов в виде двойной стрелки. Щелкните на ней. Направление растяжек поменяется теперь правый верхний угол соответствует меньшим яркостям, а левый нижний – большим. Такой режим отсчета яркостей обычно используется для изображений в модели CMYK. Повторным щелчком на стрелке верните исходное направление отсчета яркостей. Поместите курсор на нижнюю точку кривой (он примет вид крестика, состоящего из четырех стрелок), нажмите левую кнопку мыши и перетащите точку вправо. Этим вы отсекаете наиболее темные входные уровни, растягивая диапазон тонов в сторону теней. Изображение потемнеет и станет более контрастным. Именно эту операцию вы производили, когда регулировали положение ползунка черного в окне Levels (Уровни). Увеличение контраста в окне Brightness/Contrast (Яркость/Контраст) работает по тому же алгоритму – ползунок Contrast (Контраст) управляет наклоном градационной кривой.
Сместите верхнюю точку влево. Это соответствует перемещению ползунка белого в окне Levels (Уровни). Как видите, увеличение наклона кривой повышает контраст. Уменьшение наклона, соответственно, снижает контраст. Переместите точки вдоль вертикальных осей. Этим вы отсекаете краевые выходные уровни, так же как при перемещении ползунков Output Levels (Выходные значения) окна Levels (Уровни). Из изображения пропадут яркие света (подсветка) и темные тени.
Снижение контраста далеко не всегда плохо – часто при небольшом уменьшении контраста изображение воспринимается более детализированным и приятным для глаза. Излишний контраст может вызвать впечатление агрессивного воздействия на зрителя. Положение средней точки кривой соответствует средним тонам. Если она не смещена относительно центра, яркость изображения не меняется. Работа с средними участками кривой заключается в следующем. При открытом диалоговом окне Curves поместите курсор в виде пипетки на тот участок изображения, который нуждается в индивидуальном подходе, затем нажмите левую кнопку мыши. На кривой в окне появится точка, соответствующая выбранному месту по тону. Если вы хотите, чтобы эта точка появилась на кривой, то щелкните на выбранном участке, удерживая клавишу CTRL. На кривой появится черная точка, которую можно перемещать и тем самым регулировать тон в той части диапазона, которая содержит оттенки редактируемого участка изображения. (Несмотря на завернутость фразы, все намного проще, если попробовать самому. Выбранная точка управляется по тем же принципам, что краевые точки кривой.) Если возникла необходимость удаления точки, то удалить ее можно щелчком мыши с удержанием клавиши CTRL.
Тоновая кривая должна неизбежно быть кривой хотя бы потому, что она так называется. На самом деле она сама не может быть ступенчатой, потому что ступеньки на кривой повлекут выпадение полутонов и плохое качество картинки. Режим создания кривой вручную позволяет нарисовать кривую от руки. Включаем карандаш и действуем. Получается довольно некрасиво. Если есть желание немного сгладить полученную кривую, то воспользуйтесь кнопкой Smooth. Каждый щелчок по этой кнопке приближает вас к исходной кривой.